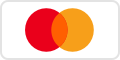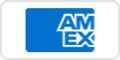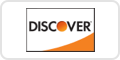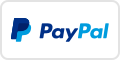Manual de actualización de la serie Tiny de OBSBOT
Material necesario
- OBSBOT Tiny o OBSBOT Tiny 4K
- Cable de alimentación de datos tipo C
- Ordenador
Software necesario
- OBSBOT Center (Formerly OBSBOT WebCam)
https://www.obsbot.com/download
Aviso
- Por favor, no apague el producto de la serie OBSBOT Tiny o WebCam cuando se actualice.
- Por favor, no se desconecte con la red.
- Por favor, asegúrese de cerrar todas las aplicaciones que pueden utilizar OBSBOT Tiny o OBSBOT Tiny 4K durante la actualización, como OBS Studio, Zoom, Skype y Google Meet.
- Asegúrate también de que has desactivado todas las aplicaciones de VPN, firewall y antivirus de tu ordenador.
- Para usuarios de Windows
- Para usuarios de Mac
- 1
Ejecución de OBSBOT Center (Formerly OBSBOT WebCam)
-
Conecte los productos de la serie OBSBOT Tiny al ordenador con un cable de datos. Y cuando las luces verdes se mantengan encendidas significa que se enciende.
-
Entre en OBSBOT Center (Formerly OBSBOT WebCam) y compruebe la información del estado de la conexión de los productos de la serie OBSBOT Tiny.
-
- 2
Actualización automática (Recomendación)
-
Una ventana de Estado de Actualización aparecerá mostrando "Actualización de Firmware" cuando haya un nuevo firmware. También puede encontrarlo en la Configuración.
-
Haga clic en 「1」o「2」 para la actualización.
-
Descargar.
-
Después de la descarga, la actualización comienza automáticamente. Durante la actualización, las luces azul y amarilla parpadean alternativamente.
-
El indicador de la cámara cambiará a luces verdes y se mantendrá encendido, lo que significa que la actualización ha finalizado. A continuación, puede comprobar la versión del firmware en Configuración.
-
- 3
Actualización manual
-
Por favor, descargue el último firmware en: https://www.obsbot.com/download
-
A continuación, busque Actualización del firmware" en Configuración".
-
Busque el firmware que ha descargado en su ordenador y comience a actualizarlo.
-
Durante la actualización, las luces azul y amarilla parpadean alternativamente.
-
El indicador de la cámara cambiará a luces verdes, lo que significa que la actualización ha finalizado. A continuación, puede comprobar la versión del firmware en los ajustes.
-
FAQ
La aplicación OBSBOT Center (Formerly OBSBOT WebCam) no encuentra el dispositivo, aunque el dispositivo está conectado con éxito al ordenador, el seguimiento y el control de gestos funcionan correctamente.
Probablemente es causado por la conexión inestable entre el ordenador y el dispositivo, intente desconectar/reconectar el cable USB Tipo-C.
El proceso de actualización está atascado en el 0%.
Es probable que algunas aplicaciones como VPN, Firewall o app antivirus en tu ordenador hayan bloqueado la transmisión de datos, intenta actualizar el firmware de nuevo después de desactivar estas aplicaciones.
'No se ha encontrado el archivo xxxx.dll' se indica durante la actualización.
Siga la siguiente ruta para actualizar su Microsoft Runtime Library, los archivos que faltan se añadirán automáticamente a su ordenador.
Todas las configuraciones -> Actualización y seguridad -> Windows Update -> Buscar actualizaciones.