Mastermind Your Tail Air with Elgato Stream Deck
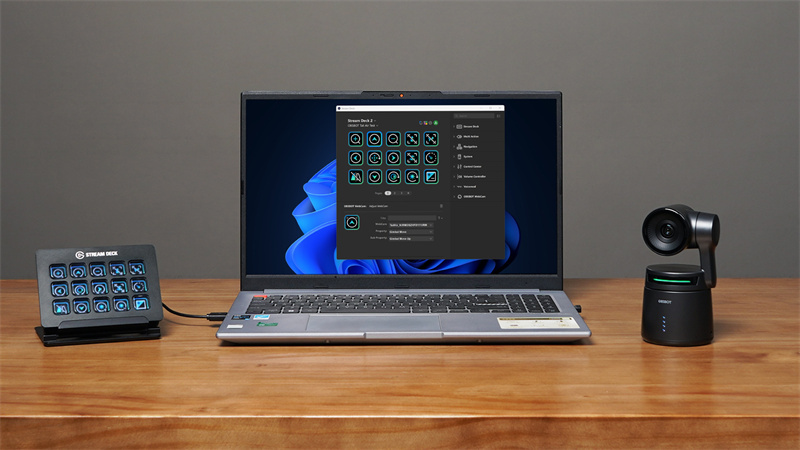
The Elgato Stream Deck is an essential tool that provides an intuitive interface for streamlining workflows. It allows users to effortlessly control functionalities, promoting efficiency and time-saving.
After the January update of the "OBSBOT WebCam" plugin (V1.3.0.0), you can now control your OBSBOT Tail Air on your Elgato Stream Deck.
Please ensure your OBSBOT Tail Air is connected to your computer and that the latest firmware is installed. This will ensure you can control your OBSBOT Tail Air effectively from your Elgato Stream Deck.
Part 1: Install OBSBOT WebCam plugin in Stream Deck
To install the "OBSBOT WebCam" plugin on your updated Elgato Stream Deck, follow these steps:
1. Open the Elgato Stream Deck software on your computer.
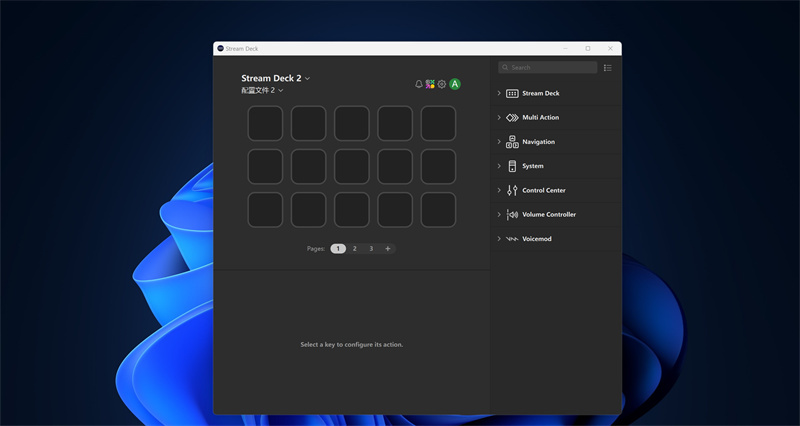
2. Navigate to the "Store" icon located on the top right of the interface.
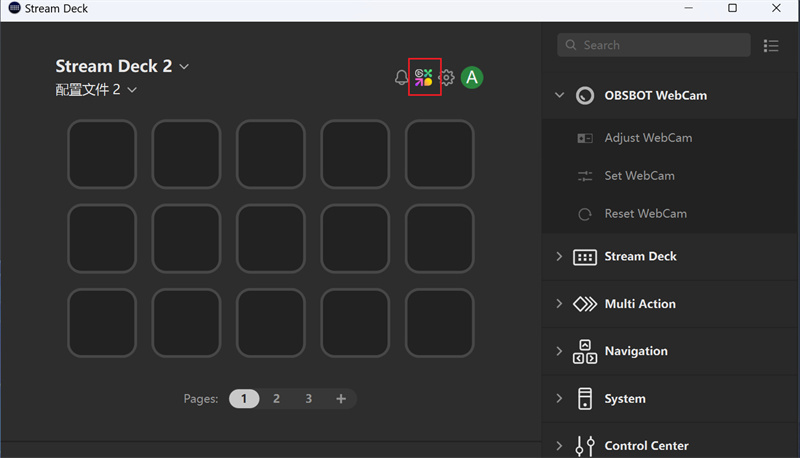
3. In the search bar, type "OBSBOT WebCam" and hit enter.
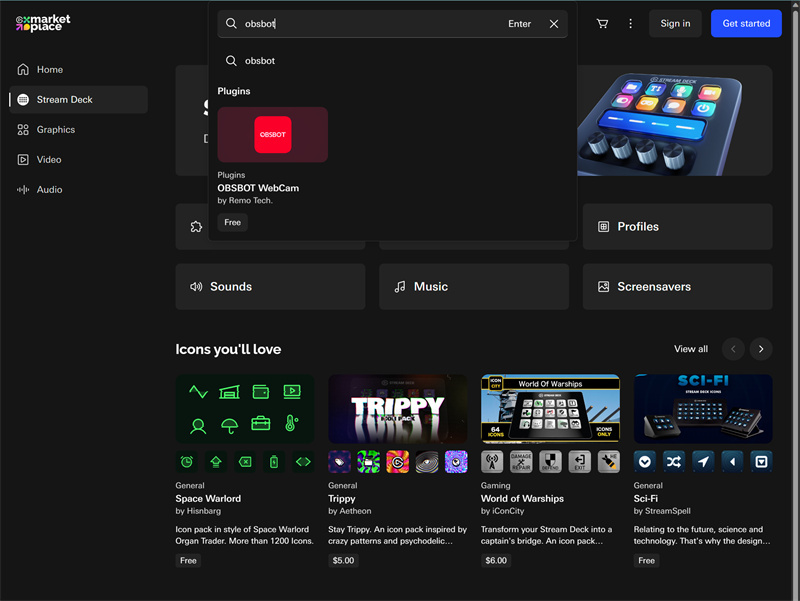
4. The plugin should appear in the search results. Click on the "Add to cart" button and finish the purchase process of the plugin. (The OBSBOT WebCam is free in the store)
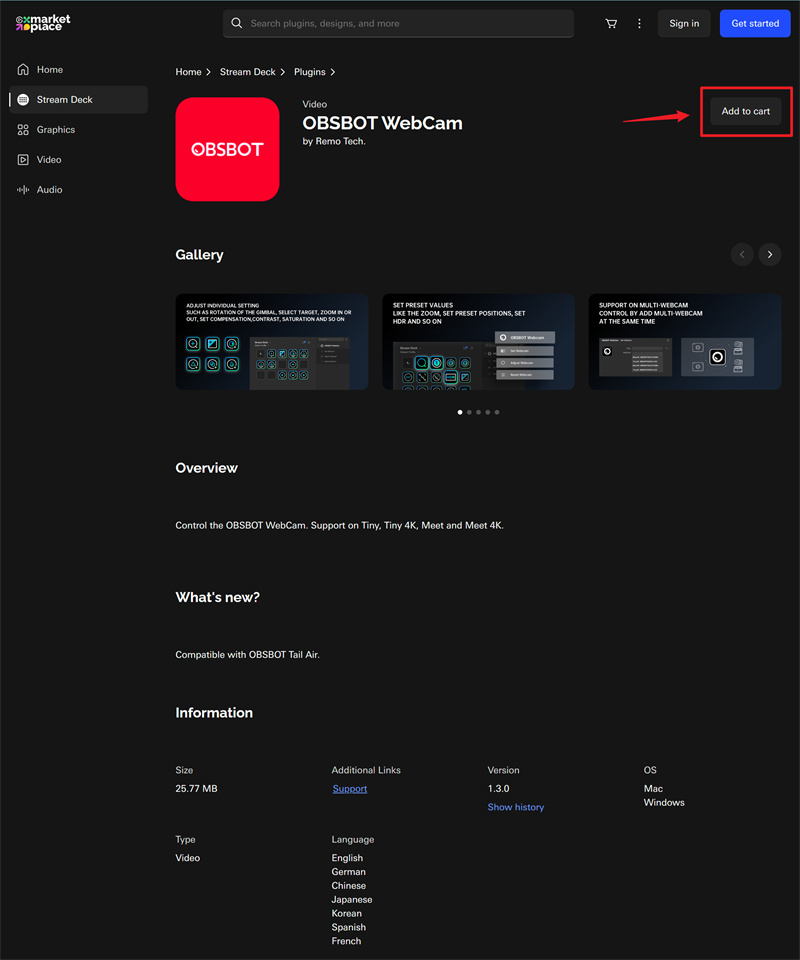
5. Once your purchase and installation are successful, the button will turn into "Open in Stream Deck". Click the button and return to your Stream Deck software.
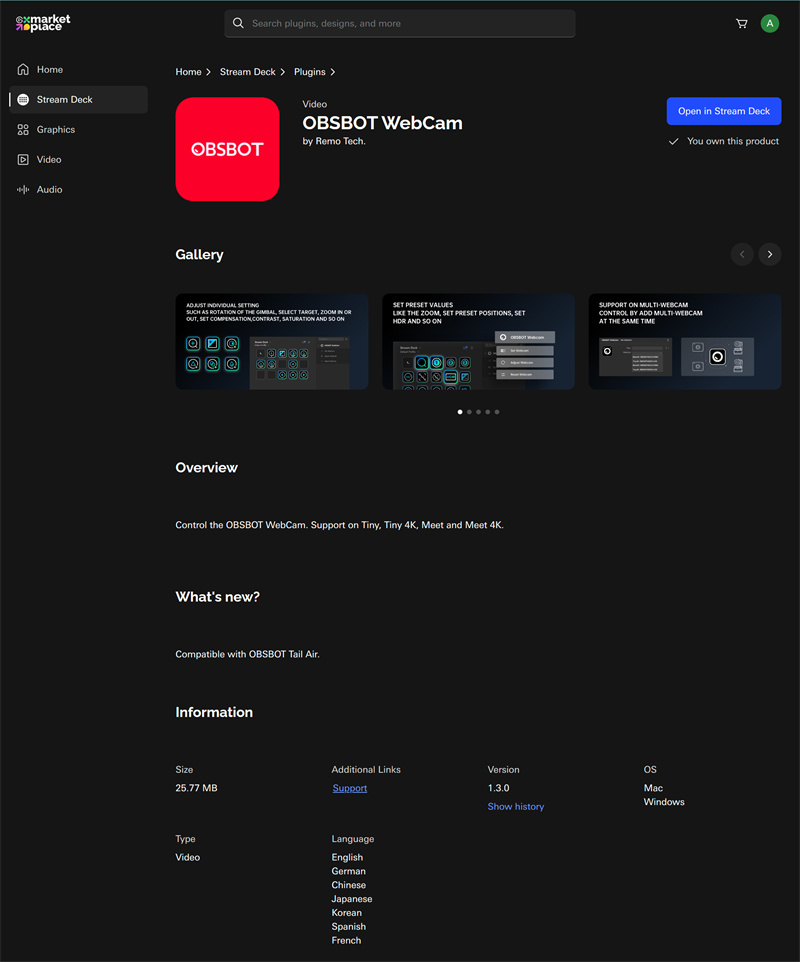
6. You will find the "OBSBOT WebCam" plugin is now in the interface of the Stream Deck software. You can now drag and drop the actions into one of the keys on your Stream Deck.
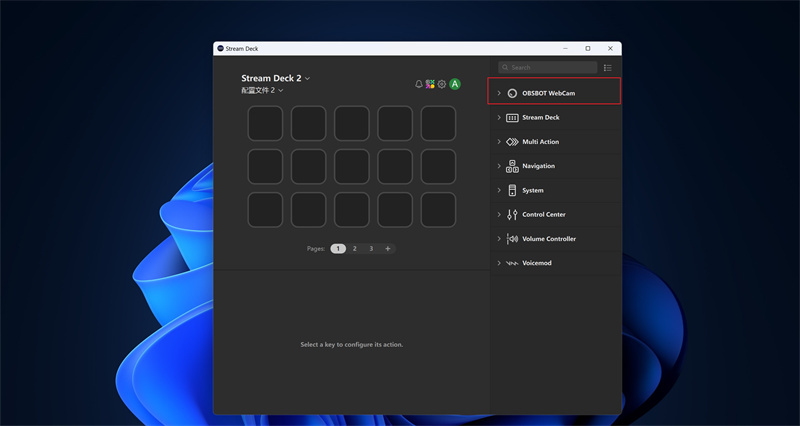
Part 2: Connect Tail Air with Stream Deck
You can control your Tail Air on the Stream Deck both wired and wirelessly. Here's how.
USB Connection Introduction
In general, you can connect your Tail Air to a computer with a Stream Deck using an appropriate USB cable. Once the devices are connected, you can begin setting the actions for your OBSBOT Tail Air. This method works when Tail Air is in either UVC mode or MTP mode.
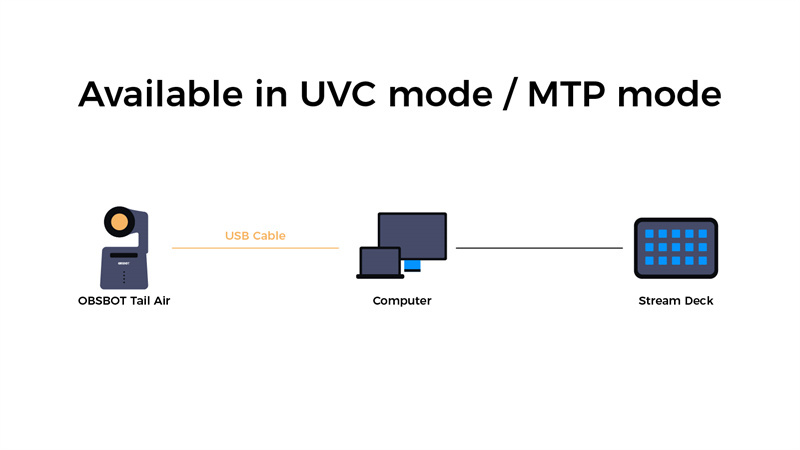
Network Connection Introduction
With OBSBOT Tail Air, you can send control signals over the network. This means that if your Tail Air device and your computer are on the same network, the Stream Deck will properly activate the actions.
Connect the Tail Air with a USB-C to Ethernet adapter, plug the Ethernet cable into it, and connect the other end to your local network router or switch. Then, the Tail Air will be ready for setting.
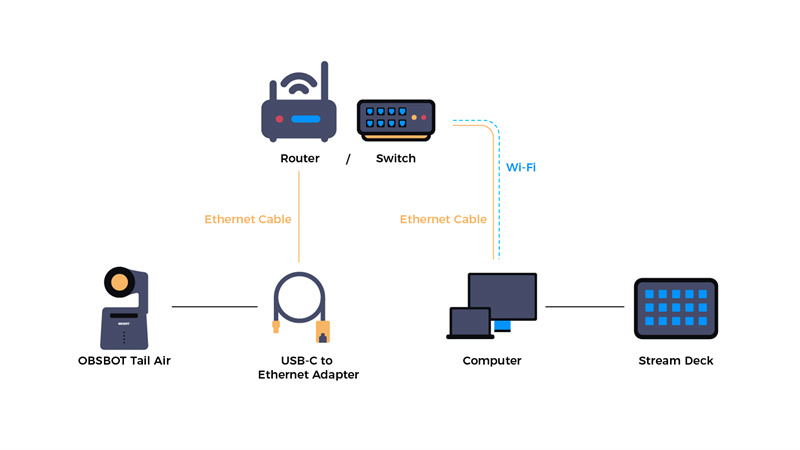
Following this principle, if you're using the "Obsbot Start" App or "OBSBOT Center" software, you can connect your Tail Air(s) to the same network as the computer with the connected Stream Deck, and the actions will work wirelessly without requiring a cable.
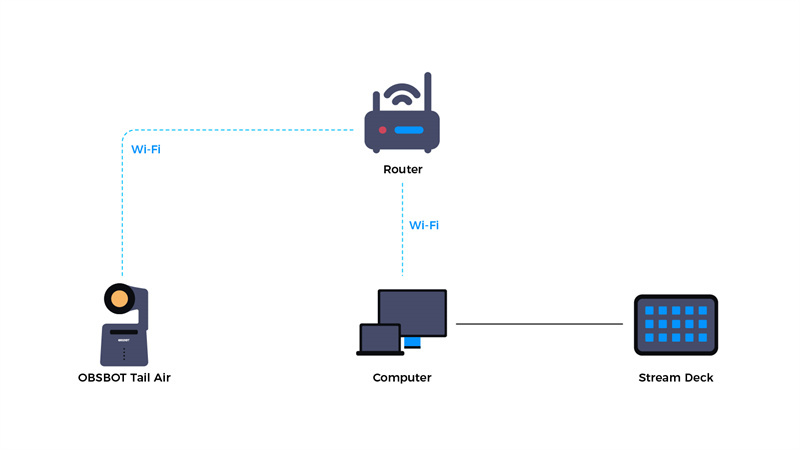
Part 3: Identify Tail Air Device and Connection Status
For Stream Deck, you can identify your different OBSBOT Tail Airs using their Serial Number (SN).
You can locate the SN on the bottom label of the device, within the Obsbot Start App (More settings>About Device>Serial Number), or on the OBSBOT Center (More>About>Serial Number).
SN in Obsbot Start App ⬇
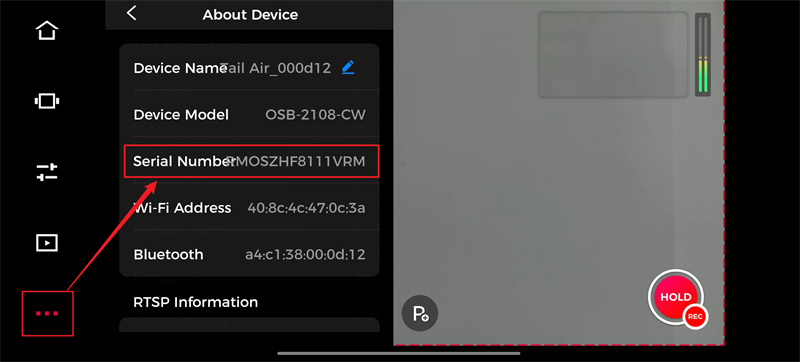
Find SN in OBSBOT Center software ⬇
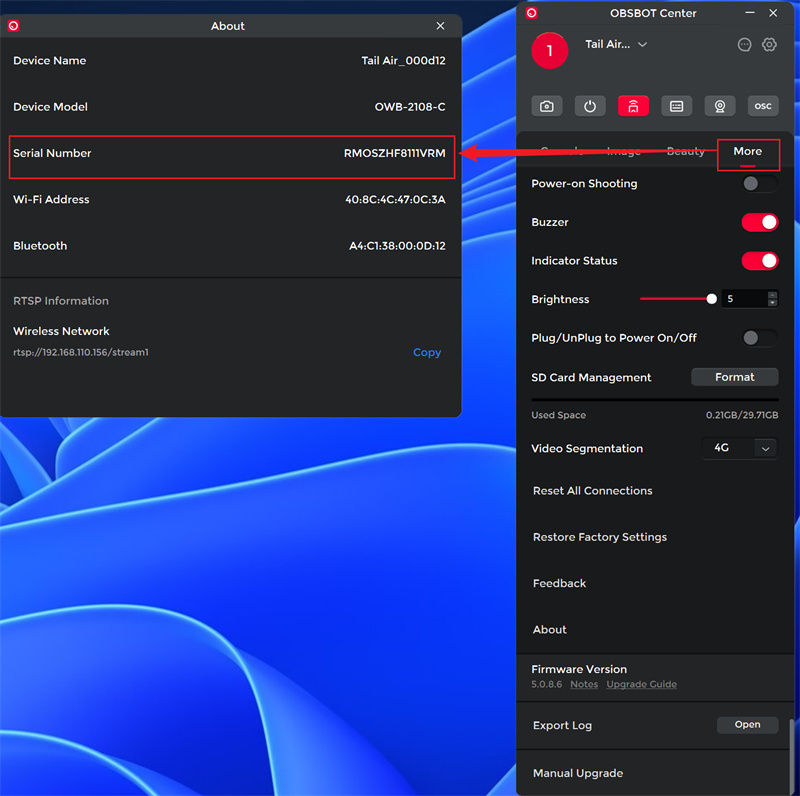
In the Stream Deck software interface, when you select the appropriate device, a letter will appear behind the Tail Air. This letter indicates Tail Air's current connection status with Stream Deck:
- N: Network. This means you are connecting with Tail Air via a network (Wi-Fi or Ethernet).
- M: MTP mode. This indicates you are connecting with Tail Air using a USB cable.
- U: UVC mode. In this state, your Tail Air is in UVC mode with a USB cable connection.
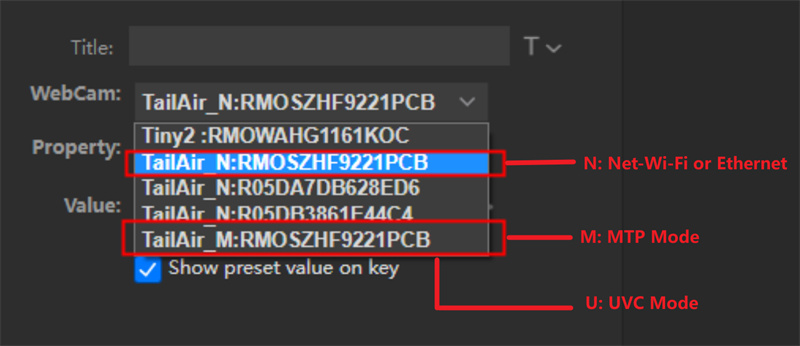
Part 4: Customize Your Tail Air(s)’ Stream Deck Actions
Upon accessing the Stream Deck interface, you'll discover the OBSBOT WebCam folder. This folder contains three distinct options for modifying your OBSBOT device.
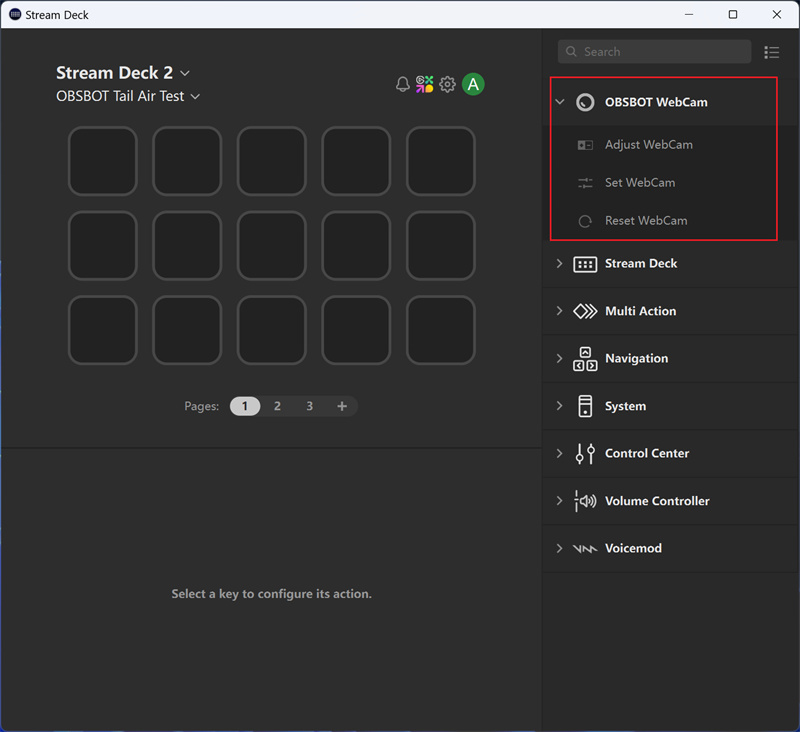
Drag any one of the actions to your chosen button. For instance, let's use "Adjust WebCam" as an example.
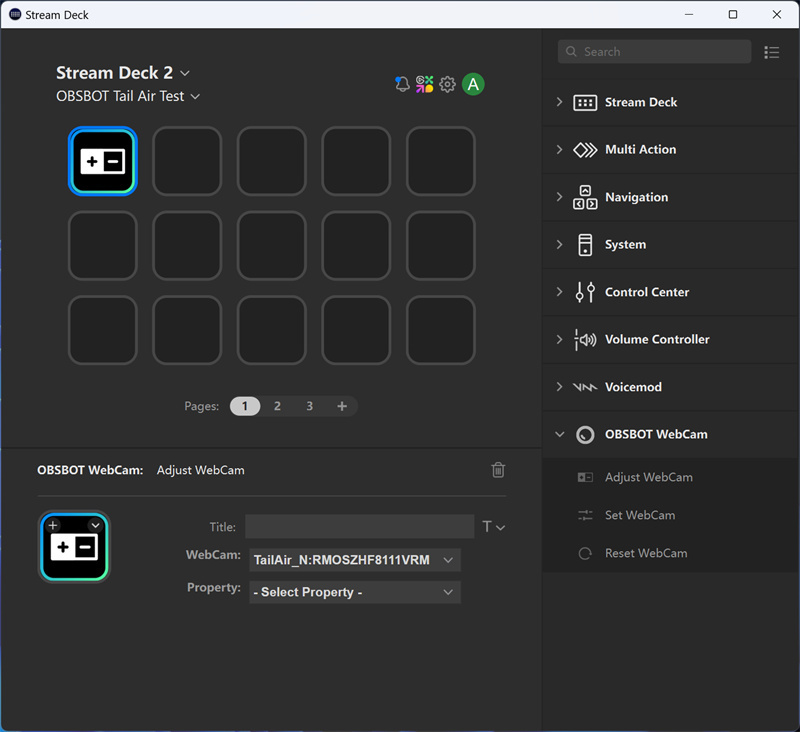
Once you've dragged your selected action, feel free to personalize the "Title" of this button.
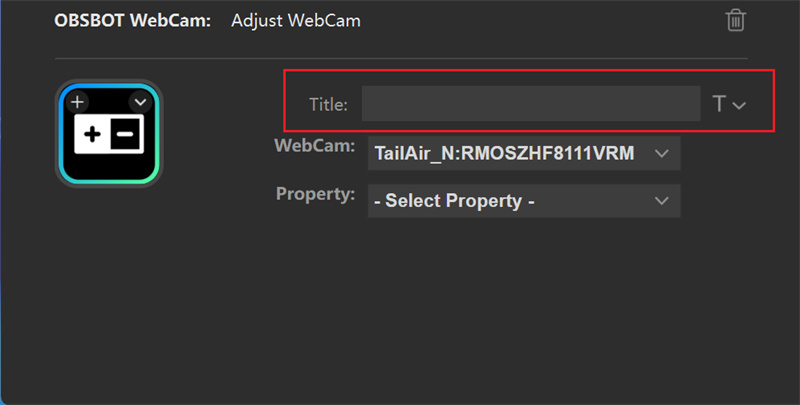
Then, choose the device that you want this button to control.
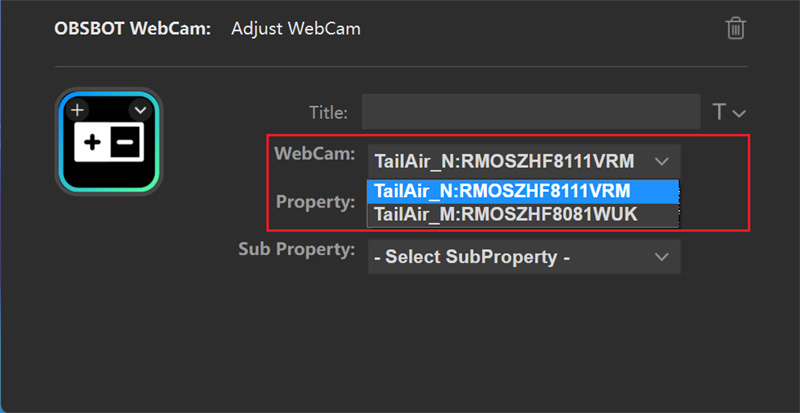
Now, pick out the specific action you wish to execute.
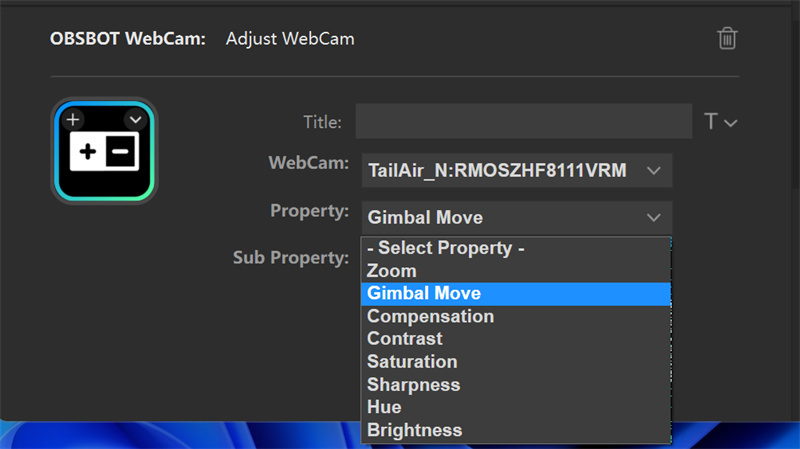
Following your selection, the button will transform into the corresponding icon we've provided.
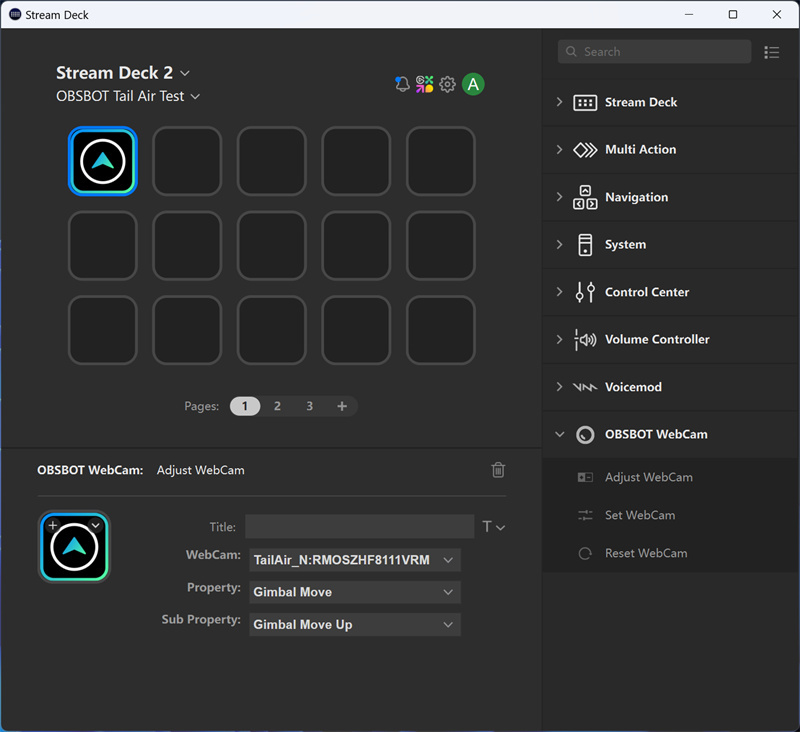
Your Stream Deck device will instantly reflect the new button. Simply press the button, and your Tail Air will execute the action in real-time.

For further customization, explore additional settings under the "Adjust WebCam".
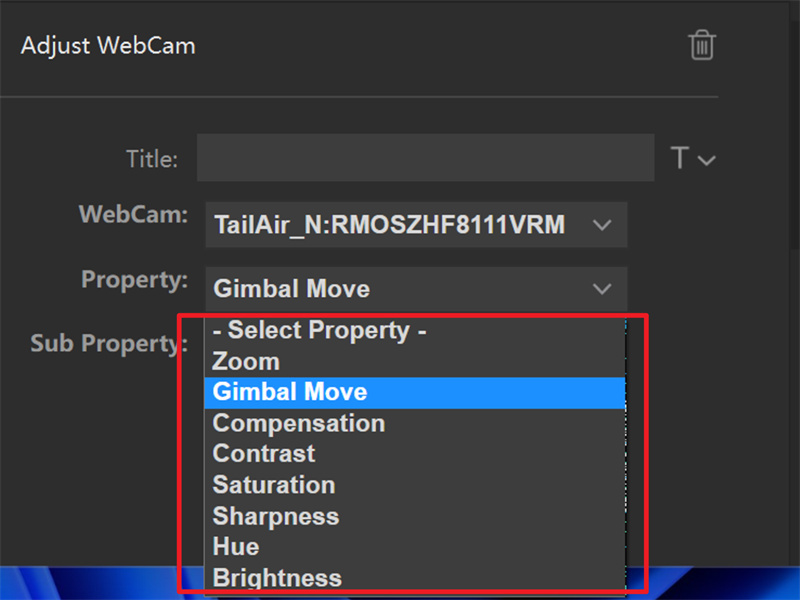
You can also bring in an action of "Set WebCam".
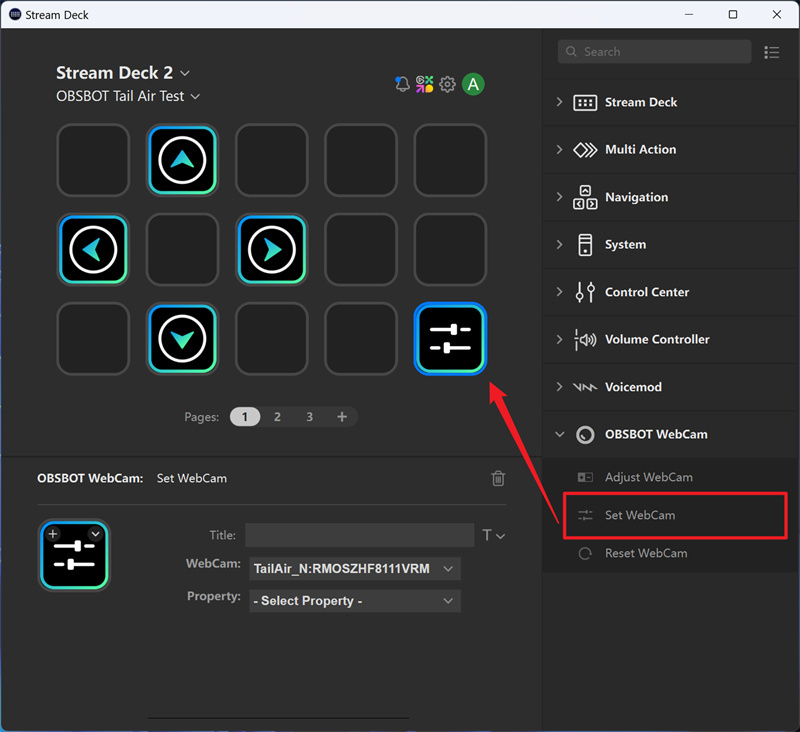
Delve into more parameter adjustment settings within this action.
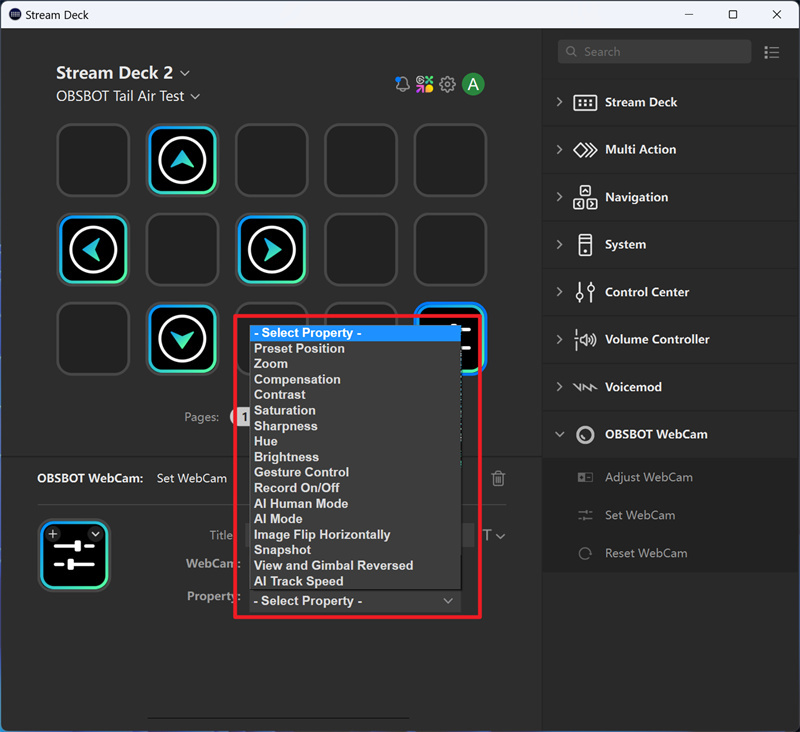
If you need to revert some of your established settings, simply drag "Reset WebCam" to the interface.
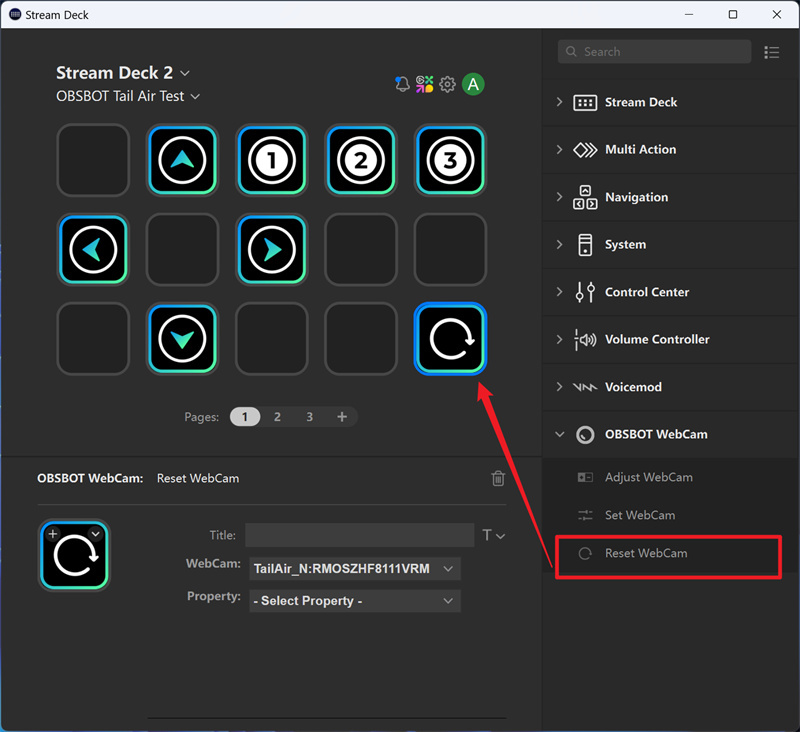
Select the specific feature you'd like to reset, and the button on the interface will be updated immediately.
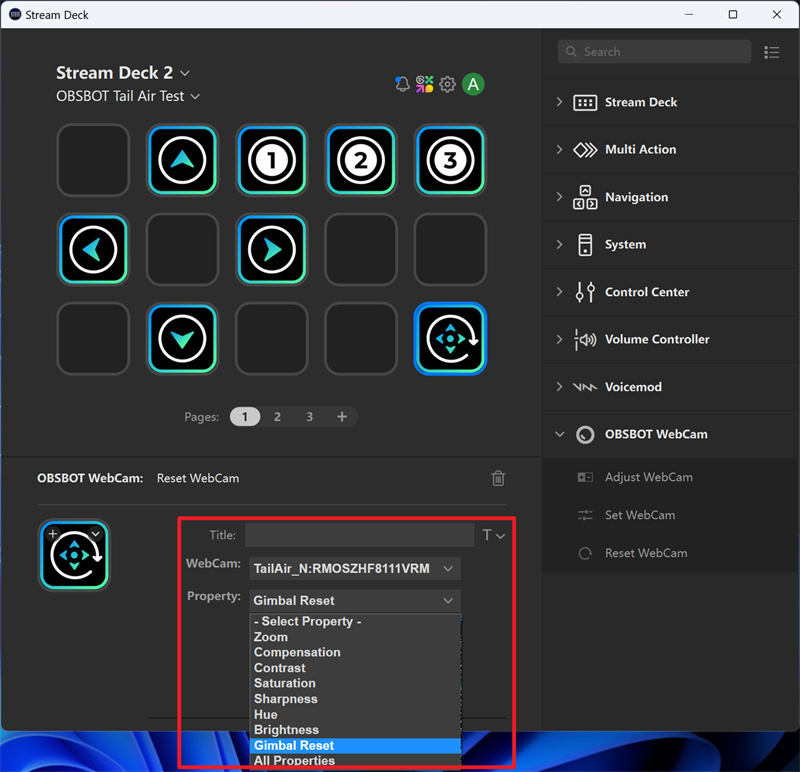
Embrace the power of Tail Air with the Elgato Stream Deck and elevate your live stream workflow to new levels of productivity!









