Obsbot Start App Firmware Updated
Note:
1. Before updating, ensure your device's battery level is above 10% if charging, or above 25% without charging.
2. Need to prepare in advance a micro SD inserted in the Tail Air device, and ensure the storage of the card is sufficient for the firmware file.
Step-by-Step Guide:
Step 1: When new firmware is available for Tail Air, a notification will appear when you access the camera via the Obsbot Start App.
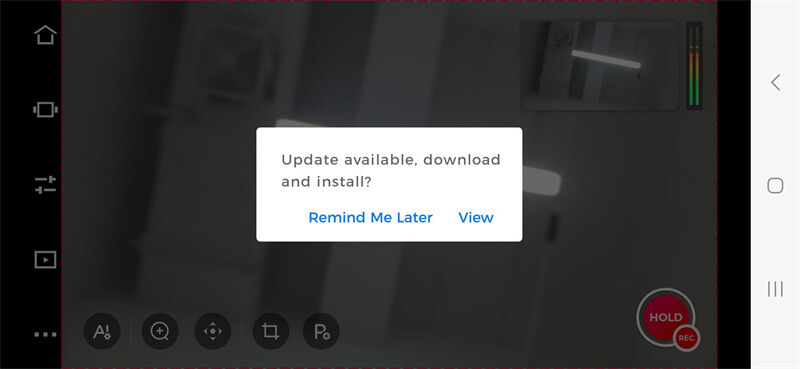
Step 2: Click on "View" to go to the download page.
Step 3: Click on "Download Firmware" and the App will begin downloading the firmware file.
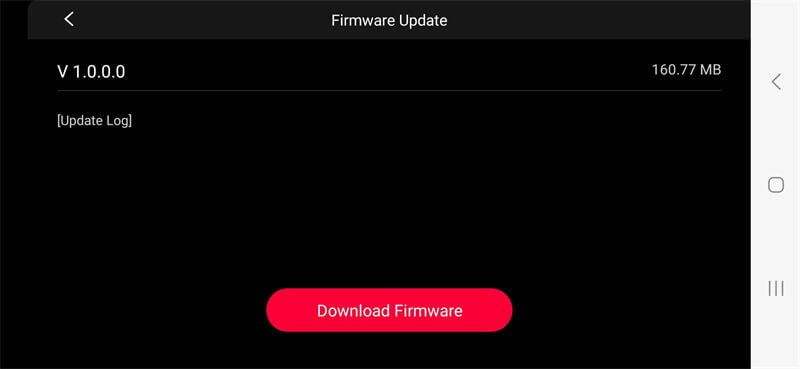
Note: If you are using a cellular data connection, a notification will appear to confirm whether you want to use cellular data for downloading the firmware file.
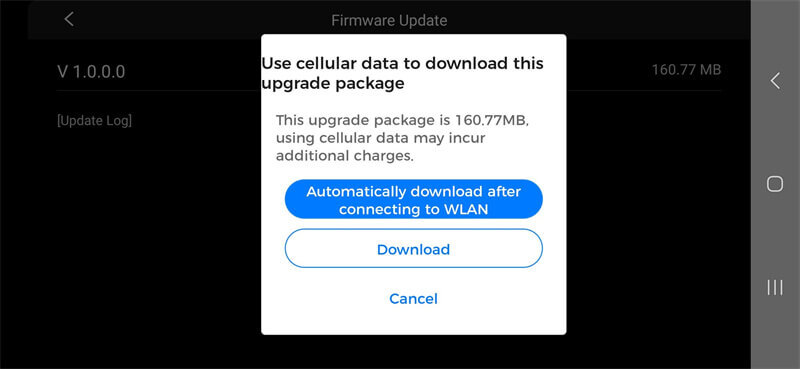
While the file is downloading, you can exit the page, and the download will continue in the background.
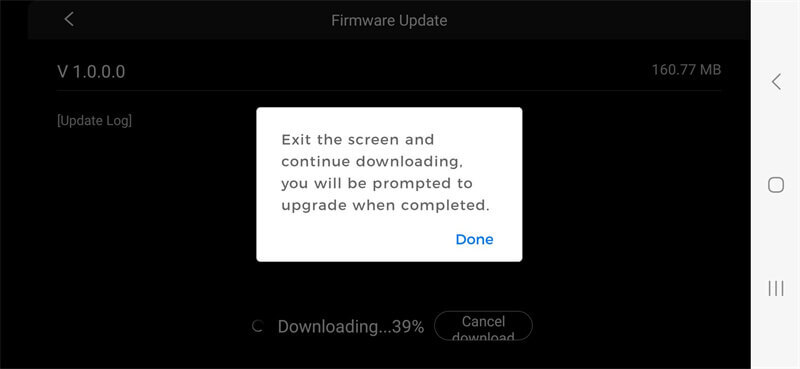
Step 4: After the download is complete, the App will automatically start the firmware update.
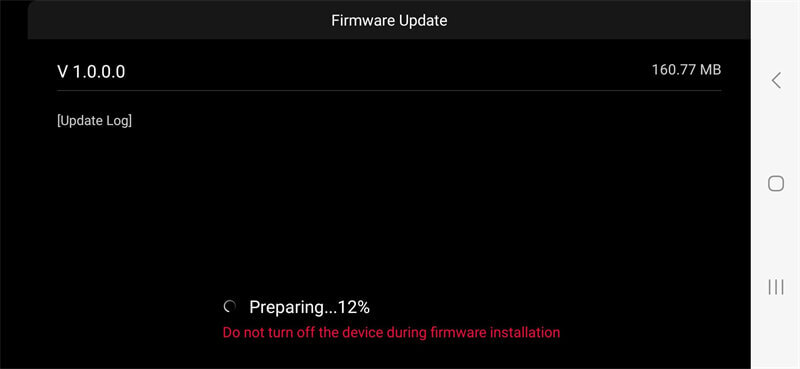
If you have exited the download page, a prompt will appear reminding you to start upgrading when the download is finished.
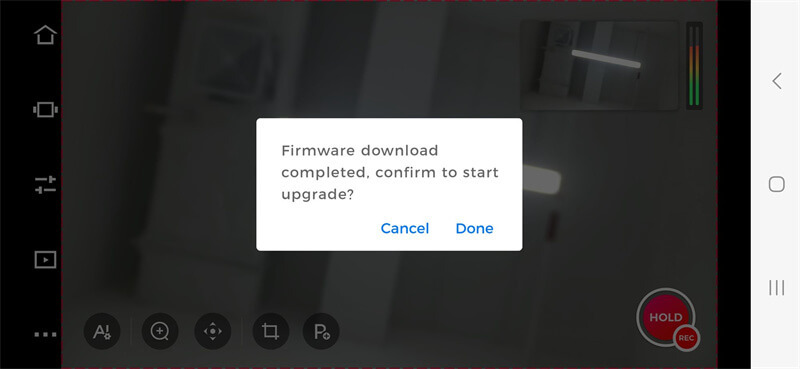
During the update, the indicator light of OBSBOT Tail Air will flash blue and yellow alternately.
Note: Please do not close the Obsbot Start App or turn off the device during the update process.
The update process will take 3-4 minutes, and when it is finished, Tail Air will restart.
The indicator light will turn green (by default), indicating that the update is successful.
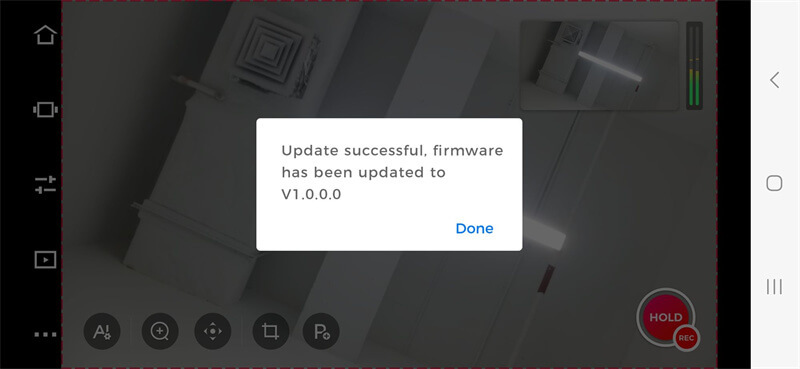
You can also check for the latest firmware update in "More Settings" > "About Device" > "Firmware" > "Update".









