How to Use Preset Modes on OBSBOT Tiny 2 Lite
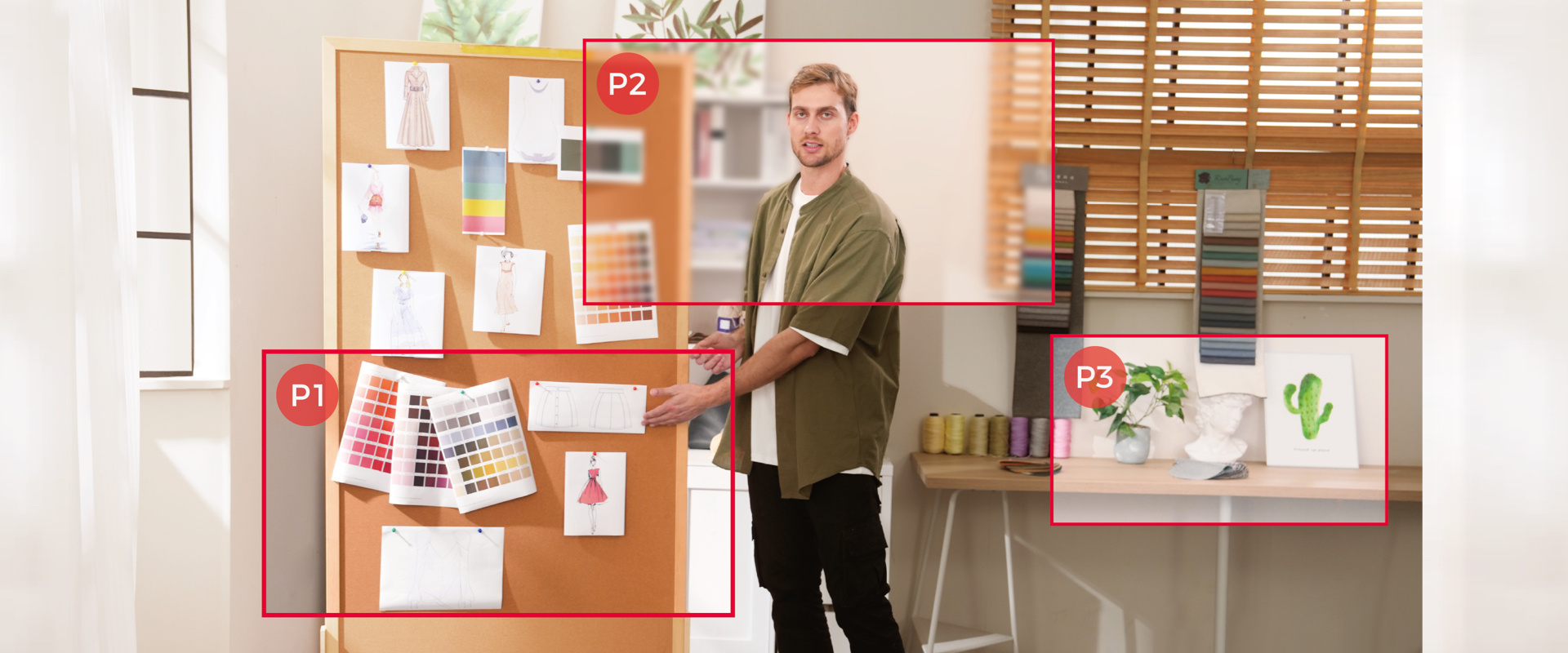
Welcome to the guide on using the Preset Modes of the OBSBOT Tiny 2 Lite, which is the upgrade of Preset Positions. Only View and Gimbal could be set for the Preset Positions before, but now more functions and parameters can be further set for each Preset Mode, including Tracking Mode, Focus, Image Parameters, etc. Customizing your OBSBOT Tiny 2 Lite's Preset Modes can significantly enhance your productivity and efficiency. Let's start and try!
*Before you start, ensure you have downloaded the latest version of OBSBOT Center. This guide uses version v2.0.9.20 as an example.
Step 1: Connect and Prepare
After connecting your OBSBOT Tiny 2 Lite to the computer, open OBSBOT Center to start configuring Preset Modes. Enter the Video Preview to see the initial view.
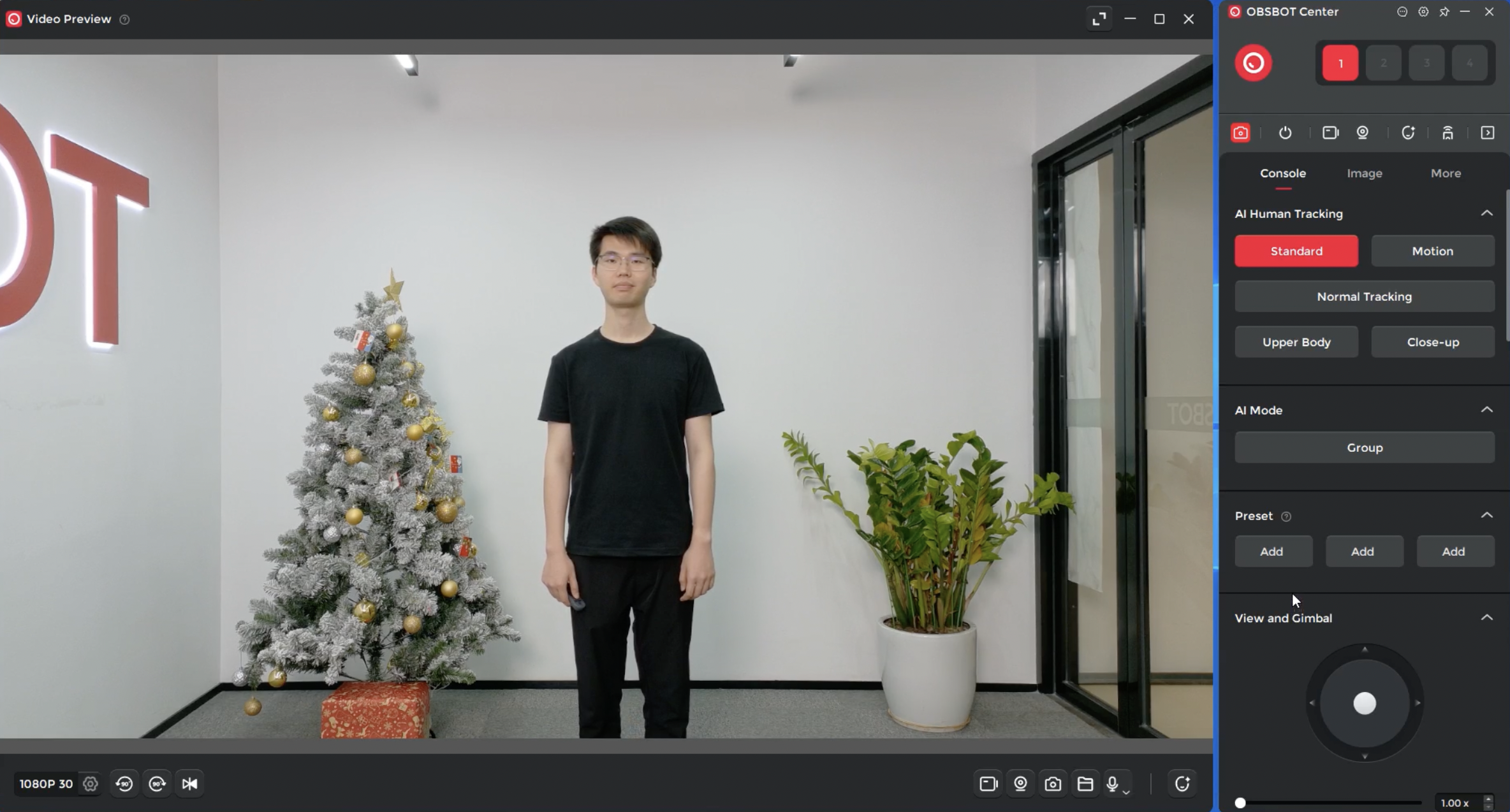
Step 2: Adjust PTZ and View
- Control the View and Gimbal in OBSBOT Center and adjust the camera position and zoom level. You can also choose "Wide", "Medium", or "Narrow" to fit your needs.
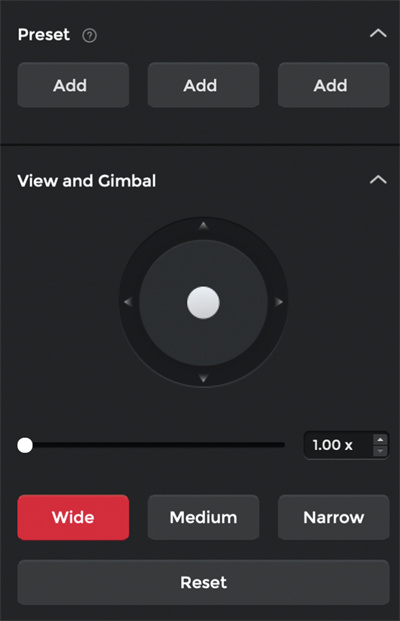
Step 3: Save Your Preset Mode
- Move the gimbal to your desired position, and click "Add" to save your first preset position. This will be "Preset 1".
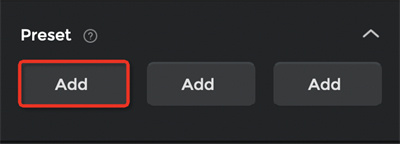
- By clicking the drop-down button, you can "Rename" or " Delete" the "Preset 1". Or you can readjust the PTZ and then click "Update PTZ" to save the new position.
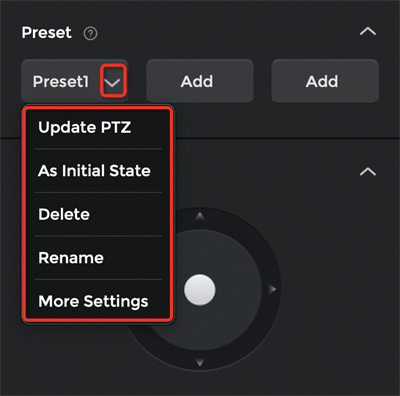
-
If you click "As Initial State", "Preset 1" will be the initial state after connecting Tiny 2 Lite, which can also be set at "More" -> "Device Initial State".
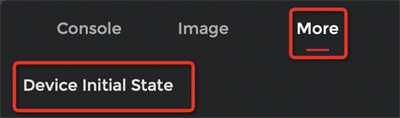
Step 4: Customize Settings for Each Preset Mode
- Click "More Settings" to enter further settings for "Preset 1".
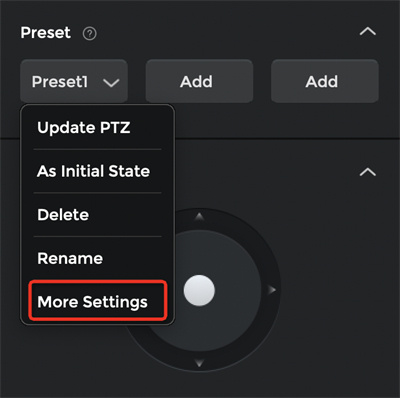
- You can readjust your position and customize other settings such as Tracking Mode, Focus, Image Parameters, or Bokeh as your preference.
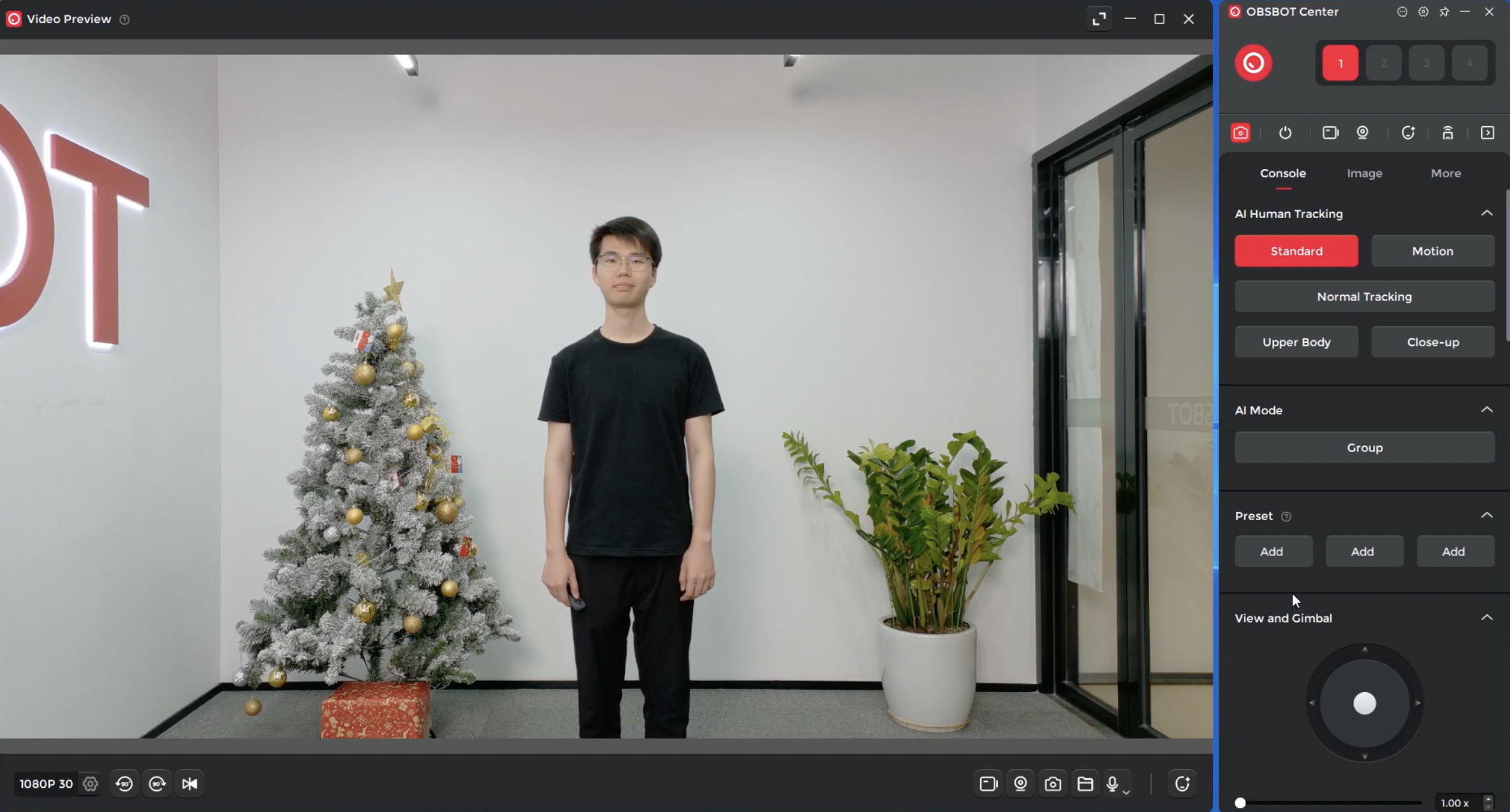
(*Preset 1 before setting)

(*Preset 1 after setting)
-
Follow the same method to set up Preset 2 and 3 as you need. OBSBOT Tiny 2 Lite allows you to configure up to three different Preset Modes.

(*Preset 2)
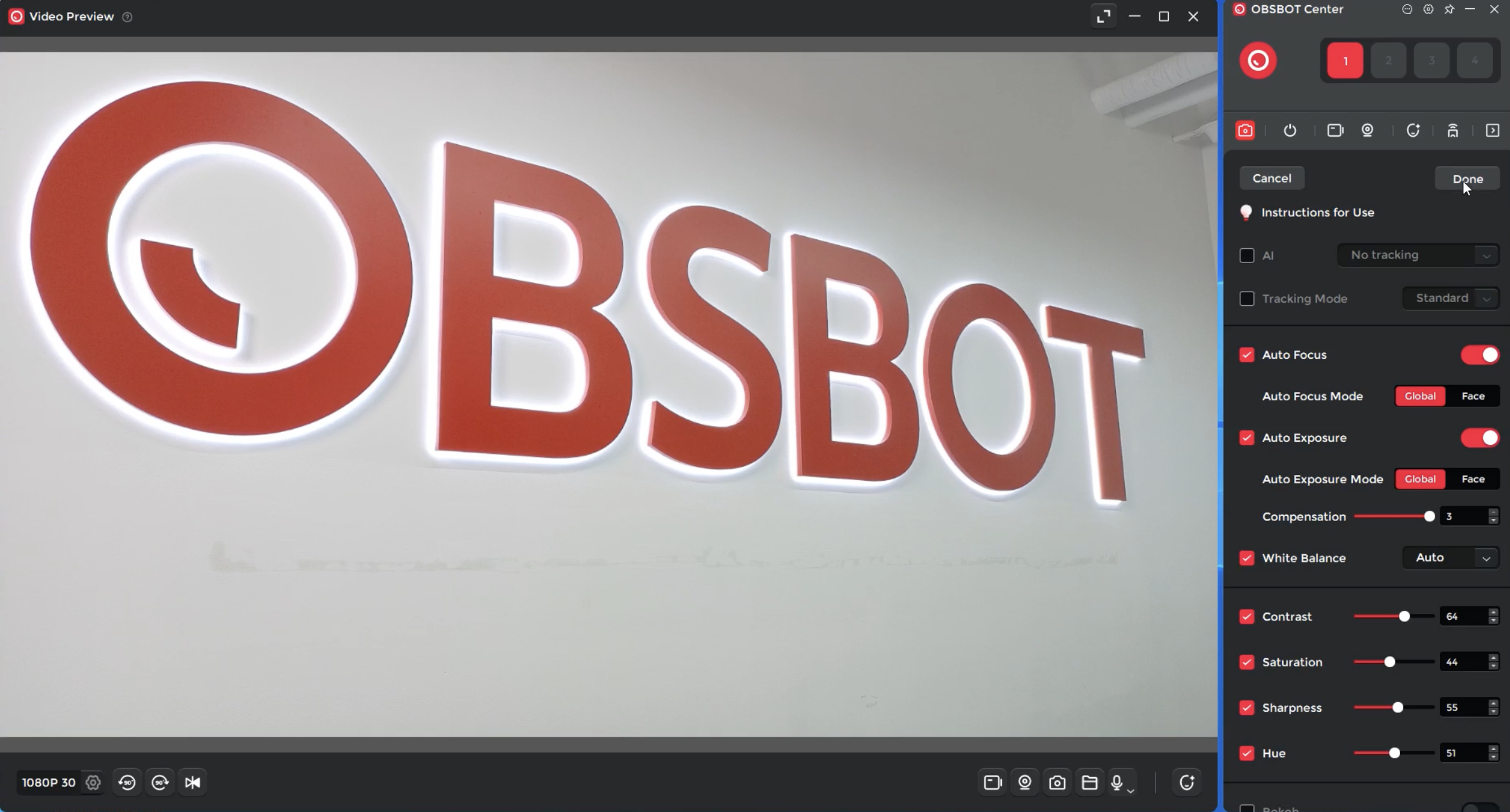
(*Preset 3)
*Your settings for each Preset Mode will be retained with Tiny 2 Lite, and you don't need to reset them even if you connect Tiny 2 Lite with another computer.
Step 5: Switch Preset Modes
- You can switch among your Preset Modes by clicking the preset buttons through OBSBOT Center.
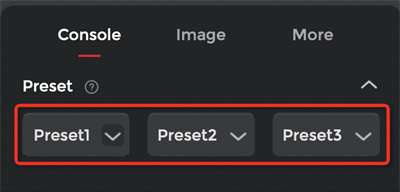
- Or switch by using the OBSBOT Smart Tiny Remote 2.
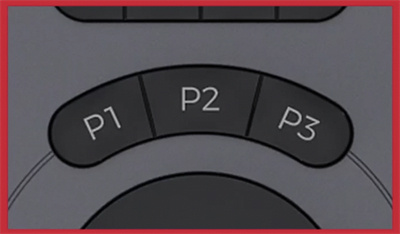
Download the latest version of OBSBOT Center and start setting up your presets today for a more fluent workflow. For more news and guides, visit our website and stay tuned for updates.









