8 Ways to Fix OBS Encoding Overloaded [Workable]
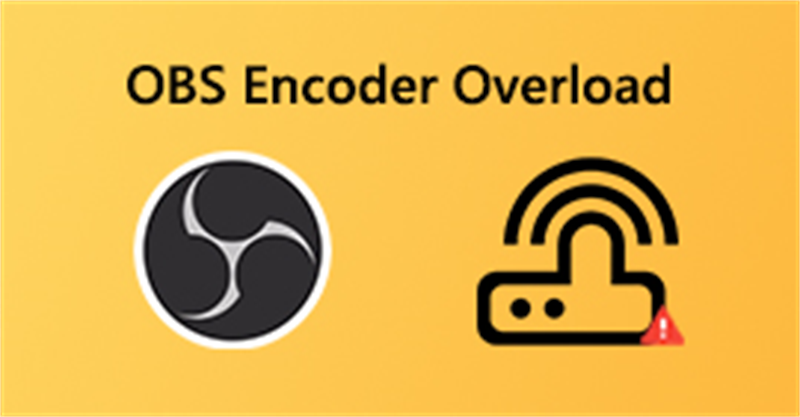
Dealing with OBS encoding overload can be frustrating for content creators. This issue often hinders smooth streaming and recording processes. In this article, we'll be exploring 8 practical and straightforward solutions to tackle OBS encoding overload. We'll guide you through accessible steps to ensure a seamless streaming and recording experience with OBS. Say goodbye to encoding overloaded issues and hello to smoother content creation!
Part 1: What Does Encoder Do in OBS?
An encoder is a software or hardware component that converts video and audio signals into a compressed digital format that can be streamed over the Internet. In OBS (Open Broadcaster Software), an encoder is responsible for compressing and converting the video and audio feed from your stream into a format that can be transmitted to a streaming platform. It plays a crucial role in reducing the size of the data while maintaining reasonable quality, making it easier to transmit over the internet for live streaming. Popular encoder options in OBS include x264 (software-based) and hardware encoders like NVIDIA NVENC or AMD VCE, which offload the encoding process to the GPU for better performance.
Bonus: Best Camera for OBS Streaming - OBSBOT Tail Air Streaming Camera
Tail Air is an AI-powered camera that produces very good visuals which makes it perfect for OBS streaming. Its most outstanding features, which are the AI tracking system and multi-cam setup, allow the camera to track and follow your movements without the need for any form of manual adjustments. This feature ensures a centered and clear view during OBS streaming.
- 4K Resolution: The Tail Air camera has UHD resolutions up to 4k@30fps and 1080p@60fps which allows it to capture and stream very clear videos.
- Advanced AI auto-tracking: This camera has advanced AI technology that can track your movement without any manual effort. This feature makes it a reliable option because you can always stay focused when you're streaming.
- NDI Supported: It has NDI|HX3 connectivity which allows it to have a crystal-clear transmission frame. This feature helps it to stream fast and high-quality videos without lagging.
- Multi-port connectivity: It has multiple port connectivity which makes it easier to connect the camera to your PC without the fear of mismatched ports.
Part 2: How to Fix OBS Encoding Overloaded?
When streaming videos online, it's very likely that you'll experience an OBS encoding overload issue. This is usually very annoying and it can hinder your streaming process. That's why we've made a list of straightforward OBS encoding overloaded fixes. Read on to discover the methods you can use to fix these issues:
Way 1: Reduce Your Output Resolution
The CPU usage in OBS is mostly determined by the output resolution because OBS records your screen in real-time. The higher resolution you choose to encode the game, the more CPU will be used which results in complications like encoder overload. This means that you need to scale the resolution down to put less pressure on your CPU and to solve this encoding problem. Here's the process on how to reduce resolution for Encoder overloaded OBS fix:
Step 1: Open your OBS Studio and click "Settings" at the bottom right corner of the screen.
Step 2: Go to the Video tab click "Output (Scaled) Resolution" and choose a lower resolution parameter from the drop-down list.
Step 3: Click "Apply", then "OK" to save the change and exit OBS. When you've done this, restart your computer and launch your stream again to see if the encoding error is resolved.
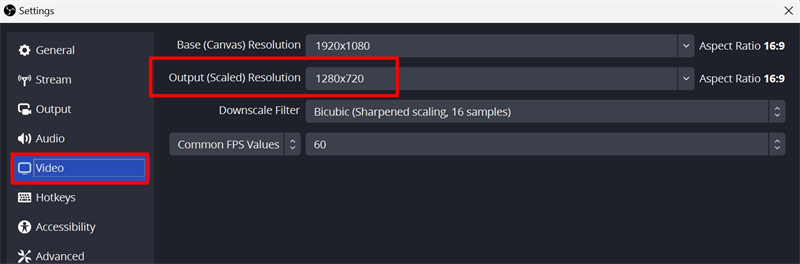
Way 2: Lower Frame Rate
The frame rate determines the number of frames you capture per second during the screen recording. Using a high frame rate (like 48 to 60) could severely affect your GPU which might not be powerful enough to render all the frames, leading to certain errors like lagging and OBS encoder overload. In reality, streaming your videos at 30fps or even lower won't reduce the quality of the video significantly, but will give your encoder enough room to handle the video. Follow the steps below to learn how to lower the frame rate of your OBS encoder:
Step 1: Open your OBS and go to "settings".
Step 2: Click "Video" on the left panel and select "Common FPS Values". Then, choose "30" or lesser fps from the drop-down values.
Step 3: Press "Apply" and then hit "OK". Restart your computer and check if the OBS encoding overloaded warning has disappeared.
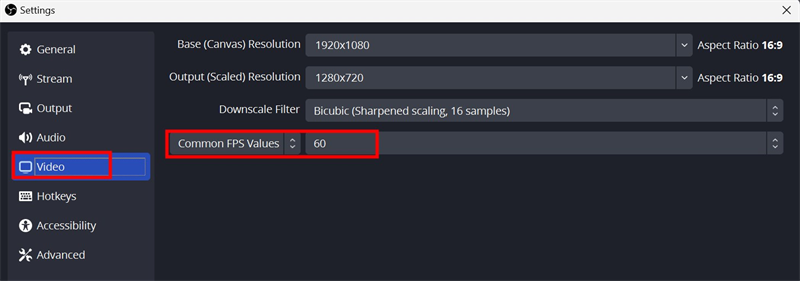
Way 3: Change the Encoder Preset
Another outstanding way to fix OBS encoding overload is to change the encoder preset. By default, the OBS uses a very good video encoder preset which is x264. There are several presets involved in its operation and you can set any of them to create optimal balance between the CPU usage and the video quality. The default preset is called "veryfast" and, in most cases, it provides great balance.
This difference in presets indicates the speed at which the encoder should run. The faster the speed, the less CPU power is used, thus resulting in lower quality of the video. So if you encounter an OBS encoding overload issue at a "veryfast" preset, try an even faster one. To do this, follow the steps below:
Step 1: Launch OBS and go to" Settings".
Step 2: Choose "Output" in the left pane.
Step 3: In the "Streaming" section, ensure the "Encoder" is set as "Software (x264)" and check "Enable Advanced Encoder Settings" if it's unchecked.
Step 4: Click on "Encoder Preset" to open the list and change from "veryfast" to "superfast " or "ultrafast".
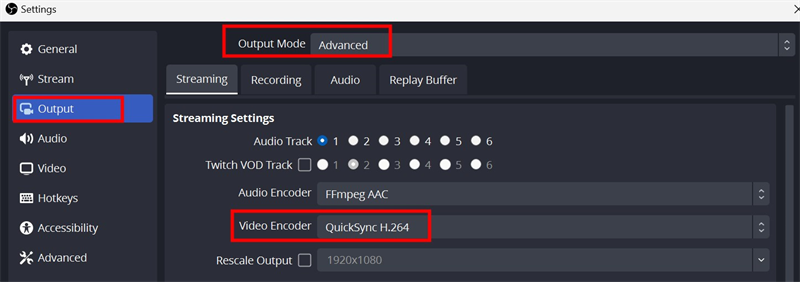
Way 4: Use Hardware Encoding
By using hardware encoding, you can reduce CPU usage which will in turn resolve the OBS encoder overload error. With OBS, you can use alternative encoders apart from x264, such as AMF, Quicksync, and NVENC. These are hardware encoders that are available on recent AMD, Intel, and Nvidia GPUs respectively. The idea here is that this GPU-based encoder delivers lower-quality video than x264 for the same bitrate resulting in less pressure on your CPU. Follow the steps below to use the hardware encoder:
Step 1: Launch OBS and go to "Settings".
Step 2: Go to the "Output" tab and select "Advanced" for "Output Mode".
Step 3: Open the" Encoder" menu and choose the hardware encoder available for you, such as "QuickSync H.264" as shown in the image below.
Note: If you don't see a hardware encoder displayed, there's a high chance that your Integrated Graphics (iGPU) has not been activated in your BIOS. To turn it on, you can enter your BIOS settings and ensure the iGPU is Enabled.
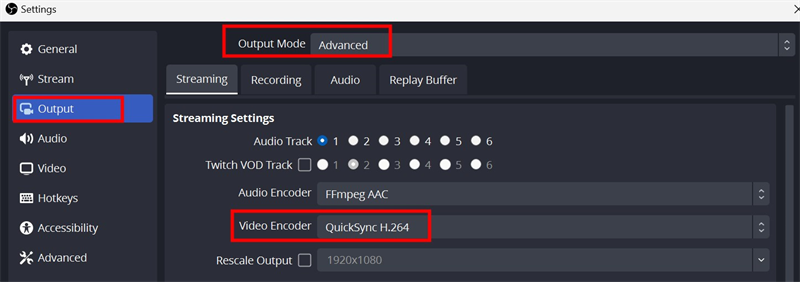
Way 5: Change Process Priority
The CPU, while processing a lot of programs, is guided by the principle of priorities. This means that the processes with high priorities will get more CPU resources and be processed first. So, if by default the OBS is set as a low-priority task, it will lack the processing power to perform the encoding which will cause OBS encoding overload. To increase the priority points of your OBS, you can follow the steps below:
Step 1: Press "Ctrl + Alt + Del" and choose "Task Manager".
Step 2: From the "Processes" tab, locate and right-click your OBS. Then, select "Go to details" from the context menu to locate OBS in the "Details" tab directly.
Step 3: Now, right-click OBS and go to "Set priority" then select "Above normal" to set it with a little higher priority.
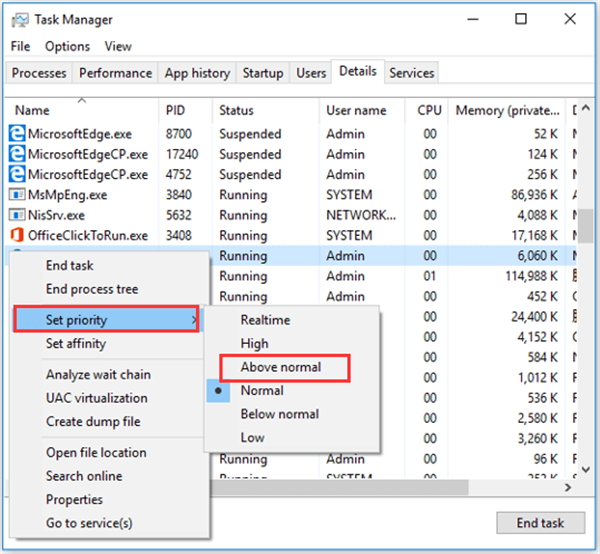
Way 6: Close Additional Program in Background
If you're running many streaming programs like Discord and NVIDIA Overlay on your computer at the same time, it may be the main cause of the encoding overload issue. These programs conflict with OBS, slow it down, and result in encoding overloads. So, it is best to disable these background programs and the best way to do so is to follow these simple steps below:
Step 1: Click the "Windows key + R" on your computer, type "Task manager", then press "Enter". It will show you a list of programs running in the background.
Step 2: Scroll to find any program you want to disable and right-click on it. Finally, select the "End task" option.
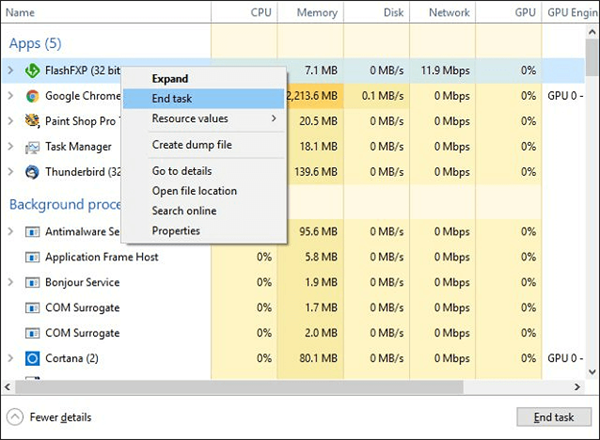
Way 7: Clean Up Hard Drive
Another cause of OBS encoding overload is the lack of enough storage space. Apart from RAM, OBS also needs space on the hard drive to operate. This includes writing temporary configurations and output files. Your OBS won't be able to stream any kind of video if there’s no extra space on the drive. So to free up space you can delete, uninstall, or transfer unnecessary applications from the disk manually or you can perform a disk cleanup by following these steps:
Step 1: Open "File Explorer" on your PC.
Step 2: Select the drive you want and right-click on it, then choose "Properties".
Step 3: Click the "General" tab and select the "Disk Cleanup" option.
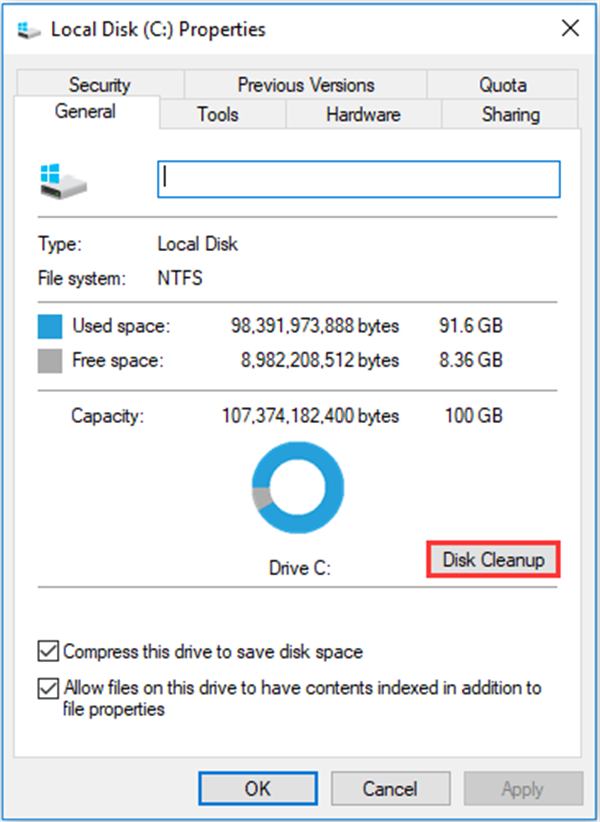
Way 8: Upgrade Your Hardware
If you've tried the above solutions and you're still struggling with the OBS encoding overload issue, then it's best to check the hardware. Why this is necessary because some CPUs are weak and cannot handle some programs smoothly. So, try to update your hardware for a better recording or streaming experience.
Part 3: FAQs about OBS Encoding Overload
1. What is the best encoder option for OBS?
The best encoder option for OBS depends on your computer's capabilities. If you have a powerful CPU, the best one is x264. But, if you have a strong GPU, go for NVENC (NVIDIA) or AMF (AMD). Experiment with different options to find the one that works best for your setup and provides smooth streaming or recording.
2. What bitrate should I use for OBS?
Choose a bitrate based on your internet upload speed and streaming platform guidelines. For 720p, start with 2500-4000 kbps; for 1080p, use 4500-6000 kbps. Adjust within these ranges to find the balance between video quality and a stable stream for your viewers.
3. Should I prefer hardware encoding OBS?
Yes, use hardware encoding (like NVENC or AMF) if your computer has a capable GPU. It offloads video encoding tasks to your computer's hardware and reduces strain on the CPU. This results in smoother streaming or recording performance, especially on systems with limited processing power.
Conclusion
In conclusion, talking about the OBS encoding overload fix, we've mentioned several methods which include adjusting several settings for optimal performance. Start by lowering output resolution and frame rate, ensuring hardware acceleration is enabled. Experiment with different encoding presets and prioritize OBS's CPU usage. Additionally, closing unnecessary background applications and dedicating more resources to OBS can also alleviate the OBS encoding overload issue. Regularly checking for software updates and utilizing a dedicated graphics card enhance stability. By implementing these straightforward solutions, users can efficiently address encoding overload in OBS.















