Top 5 Streaming Software for YouTube: A Comprehensive Guide
In recent years, broadcasting has become increasingly popular on YouTube, with creators and brands using it as a powerful tool to engage with their audiences. Whether it's live gaming sessions, product launches, or virtual events, streaming software for YouTube provides a dynamic and interactive way to connect with viewers in real-time.
However, the key to a successful live stream is high-quality and best streaming software for YouTube that can handle the demands of live broadcasting. Without the right software, your stream may experience buffering, low video quality, or other technical issues that can turn off viewers and harm your reputation.
Thus, this article will list the top 5 broadcasting software for YouTube, how to select the right one, how to set it up, and its advanced features. From beginner-friendly options to more advanced software, we'll cover a range of features, pricing, and compatibility to help you make a well-informed decision and elevate your live-streaming game.
So whether you're a seasoned YouTuber or just getting started, read on to discover the best streaming software for YouTube.
Part 1. Criteria for Selecting Streaming Software
When choosing free streaming software for YouTube, several vital factors can impact the quality and success of your live streams. Here are some:
1. Pricing: The cost of streaming software on YouTube can vary widely, from free options to more expensive professional-grade software. Consider your budget and the features you need to determine which pricing tier is right for you.
2. Ease of Use: User-friendly YouTube live software can make setting up and managing your live streams easier. Look for software with an intuitive interface and a straightforward setup process.
3. Customizability: Depending on your needs, you may want to customize your live stream software for YouTube with features like branded overlays, customizable alerts, and more.
4. Features: Different YouTube stream software options offer different features, such as support for multiple camera angles, screen sharing, virtual backgrounds, and more.
5. Compatibility: Ensure your chosen OBS YouTube live software is compatible with your operating system, streaming setup, and other hardware.
6. Stability: Choose stable, reliable, and the best YouTube streaming software with minimal crashes or technical issues during live streams.
7. Support: If you have any issues during your YT live streams, the software must offer customer support, such as online resources or dedicated customer service.
Bonus Tip: The Best Camera for YouTube Live Streaming
The OBSBOT Tail Air Streaming Camera is an excellent camera for YouTube live streaming, offering 4K resolution, AI-powered tracking and framing, and easy setup. It also includes various features designed specifically for live streaming, such as NDI, AI Director Grids, etc.
Here are some other features that make OBSBOT Tail Air the best camera:
- NDI|HX3: With support for NDI|HX3, you will experience seamless and connected streaming, and enjoy superior video quality and minimal delay during live broadcasts using Wi-Fi or Ethernet connections.
- AI Director Grids: The OBSBOT AI algorithm swiftly partitions the captured video into distinct grids in real time. You can effortlessly evaluate their live stream by selecting a specific grid, which promptly activates the corresponding video signal on-air with precision and efficiency.
- 4K Resolution: Capture high-quality video at 4K, making it ideal for live streaming YouTube.
- AI Tracking: Using advanced AI technology, OBSBOT Tail Air can automatically track and frame humans, pets, and objects, ensuring they stay focused and centered throughout the stream.
- Compact: OBSBOT Tail Air is small and portable, so easy on the go.
Part 2. Top 5 Best Streaming Software for YouTube
Now that you know what factors matter while opting for YouTube live software let us know about the top 5 streaming software for YouTube.
1. OBS Studio
OBS Studio is open-source, and YouTube live streaming software for free, offering a wide range of live streaming and recording features. It includes customizable transitions and effects, multi-platform support, live editing, and audio mixing.
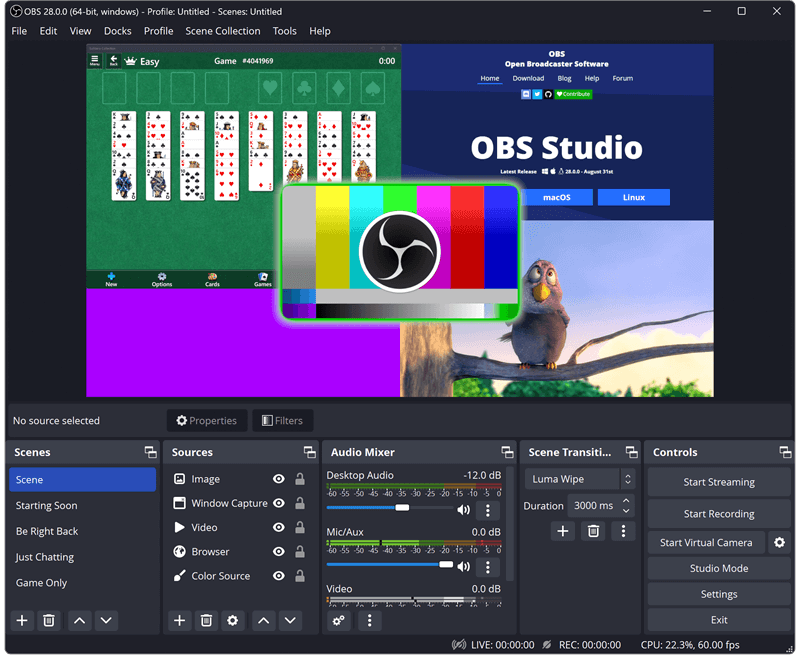
Features:
- Supports multiple sources, including webcam, microphone, desktop capture, and more.
- Allows customization of the layout and scene transitions.
- Provides various filters and effects to enhance the video and audio quality.
- Offers a plugin system for extended functionality.
- Supports recording and playback of videos.
Pros:
- Free.
- Open-source.
- Widely used and supported.
- Flexible and customizable.
Cons:
- The steep learning curve for beginners.
- Requires technical knowledge.
- It can be resource-intensive.
Price: Free.
2. Streamlabs OBS
Streamlabs OBS is a user-friendly YouTube broadcasting software offering various customization options and built-in features. It includes alerts and overlays, customizable themes, an in-app widget store, chatbot integration, and more.
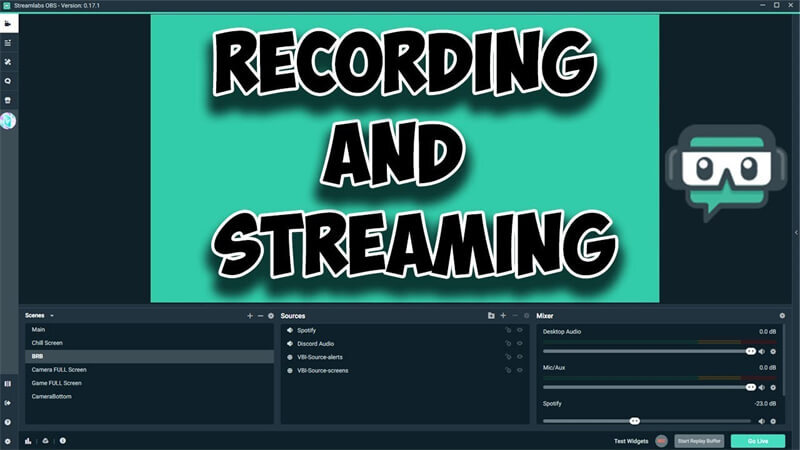
Features:
- Built on top of OBS Studio, with a user-friendly interface and pre-built widgets.
- Provides easy integration with Streamlabs, allowing the use of custom alerts, overlays, and more.
- Supports multiple themes and customization options for the layout and scenes.
- Offers advanced audio controls, including noise suppression and voice filters.
- Provides easy access to live chat and donation tracking.
Pros:
- User-friendly interface.
- Easy to set up.
- Lots of customization options.
- Great for beginners.
Cons:
- It can be resource-intensive.
- Some features are behind a paywall.
- Limited control over settings.
Price: Free. (with paid premium features)
3. XSplit Broadcaster
XSplit Broadcaster is a professional-grade broadcasting software for YouTube mobile, offering built-in live streaming and recording features. It includes virtual sets and backgrounds, screen sharing, audio and video effects, and live chat integration.
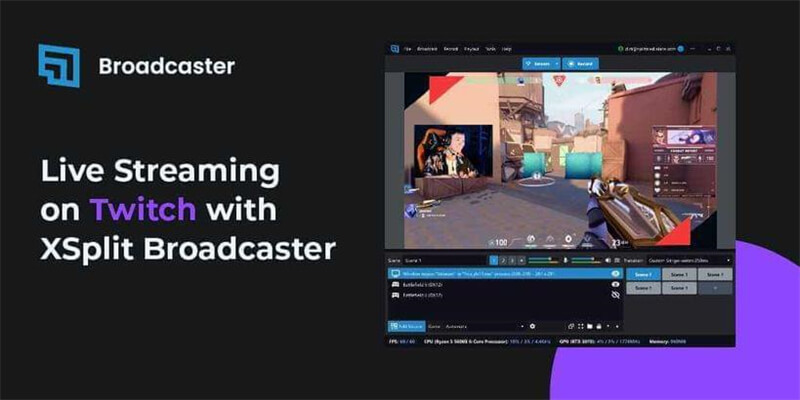
Features:
- Offers advanced audio and video production tools, including chroma keying and audio mixing.
- It provides easy integration with social media platforms, allowing for easy streaming and sharing.
- Offers a built-in video editor for post-production editing.
- Provides extensive customization options for the layout and scenes.
- It comes with a plugin system for extended functionality.
- Includes support for virtual cameras and NDI sources.
Pros:
- Easy to use.
- Multiple features.
- High-quality output.
- Professional-looking virtual sets.
Cons:
- Expensive compared to other options.
- Limited to Windows.
- Fewer customization options.
Price: Starts at $9.99/month. (with a 3-month minimum subscription)
4. Wirecast
Wirecast YouTube streaming software for PC is excellent for live events. It offers a range of features for multi-format encoding, built-in graphics and titling, multi-channel audio mixing, social media integration, etc.
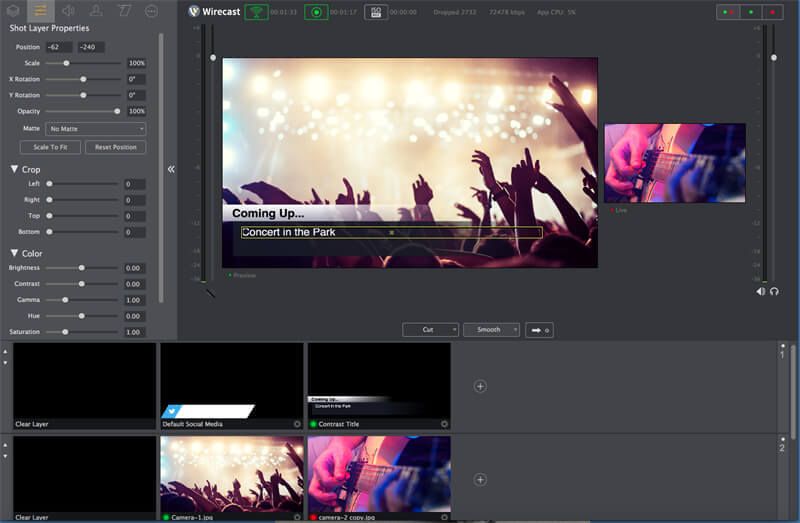
Features:
- There are new audio/video-making tools, like chroma keying, audio mixing, and 3D graphics.
- It provides easy integration with social media platforms, allowing for easy streaming and sharing.
- Offers a built-in video editor for post-production editing.
- Provides extensive customization options for the layout and scenes.
- Includes support for virtual cameras and NDI sources.
- Offers a plugin system for extended functionality.
Pros:
- Professional-grade software.
- Great for live events.
- Lots of built-in features.
- It works with multiple cameras and microphones.
Cons:
- Expensive.
- It can be resource-intensive.
- It requires more technical knowledge.
Price: Starts at $599. (with a free trial available)
5. vMix
vMix is a YouTube live stream software that offers many customization options and features for live streaming and recording. It includes live video effects and transitions, audio mixing, built-in virtual sets, multi-format streaming, and recording.

Features:
- vMix includes chroma keying, audio mixing, and animated graphics.
- Provides extensive customization options for the layout and scenes.
- Supports multiple sources, including webcam, microphone, desktop capture, and more.
- Offers a built-in video editor for post-production editing.
- Provides support for virtual sets and animated transitions.
- You get a plugin system for extended functionality.
Pros:
- Professional-grade software.
- Lots of customization options.
- Supports multiple cameras and microphones.
- High-quality output.
Cons:
- Expensive.
- Lesser features than others.
- The user needs to be technically sound.
Price: Starts at $60. (with a free trial available)
Based on the above comparison, our recommended best overall streaming software for YouTube is Streamlabs OBS. It offers a balance of user-friendliness, features, and customer support, making it an excellent option for beginners and more experienced streamers.
Part 3. Setting Up Streaming Software
Once you've chosen your preferred streaming software for YouTube, it's time to set it up. In this section, we'll provide a step-by-step guide to setting up the recommended streaming software, a few tips for optimizing settings for the best performance, and some troubleshooting tips for common issues you might encounter.
Step-by-step guide to setting up the recommended streaming software for YouTube:
Step 1: Carefully download and install the software on your computer. Connect your microphone, webcam, and other audio/video sources to your computer. Make sure they are correctly configured and working.
Step 2: Open your streaming software and select the "YouTube" option in the "Streaming" or "Output" settings. Enter your YouTube streaming key, which you can find in your YouTube Studio account under the "Stream" tab.
Step 3: Set up your preferred streaming resolution, bitrate, and frame rate. Use YouTube's recommended settings or adjust them to your liking. Add your preferred overlays, transitions, and other effects to your stream.
Step 4: Finally, preview your stream and ensure everything works correctly before going live.
Tips for optimizing settings for the best performance:
1. Use a wired internet connection for the best stability and speed.
2. Lower your streaming resolution and bitrate if you experience buffering or lag.
3. Close other programs and apps on your computer to free up resources.
4. Use a dedicated streaming PC for the best performance.
Troubleshooting tips for common issues:
1. If you experience buffering or lag, try lowering your streaming resolution and bitrate or closing other programs and apps running on your computer.
2. If your microphone or webcam isn't working correctly, check your settings and ensure they are properly configured and connected.
3. If you encounter any other issues, check the troubleshooting section of your streaming software's website or seek help from their support team.
Part 4. Advanced Features of Streaming Software
After setting up streaming software for YouTube, it is time for you to learn how the advanced features available in streaming software can enhance your live stream.
Features of YouTube live streaming software and how to use them:
1. Overlays: Overlays are graphics or text displayed on your stream to provide additional information or visual appeal. You can create your overlays or use pre-made ones with your streaming software.
- How to-To add an overlay, select the "Add" option in your streaming software and choose the overlay you want to use.
2. Transitions: Transitions are animations or effects that switch between scenes or sources in your stream. You can use pre-made transitions or create your custom ones.
- How to-Add a transition by selecting the "Transition" option in your streaming software and choosing the transition you want.
3. Chat integration: Chat integration allows you to display your chat messages on your stream in real-time, making it easier to interact with your audience. You can also use chatbots to respond to messages or run chat games automatically.
- How to-Enable chat integration, select the "Chat" option in your streaming software and connect your chat platform.
Examples of how to use advanced features to enhance your live stream:
1. Use overlays to display your social media handles or information about your channel.
2. Transitions add a professional touch to your stream when switching between scenes or sources.
3. Use chat integration to interact with your audience and answer questions at once.
4. Chatbots help run games or giveaways to keep your audience engaged.
Conclusion
So, those were the top 5 streaming software for YouTube. Have you tried any of our listed software before? If not, then download the free trial and experience each of the OBS YouTube stream software before starting your live stream. Also, remember to go for the OBSBOT Tail Air, the best live-stream webcam, and go through our tips to create the first YouTube live-stream for your new channel.















