How to Set Up a Zoom Meeting?
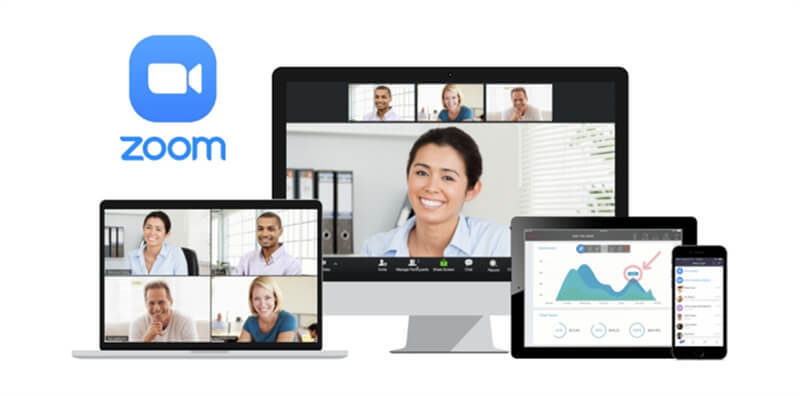
Video calls are extremely important these days, whether it's for your professional or personal life.
It helps people connect on a deeper level. People use them to connect with their colleagues and teach students. In fact, Zoom is perfect for hosting webinars.
In simpler words, Zoom makes it easy to communicate with other people, and with the best webcam for Zoom, your experience becomes even more seamless. So, let's see how to set up Zoom meeting. We are sharing the guide for desktop as well as mobile users, so it's suitable for everyone.
Part 1: What You Need Before You Start a Zoom Meeting
You might think that setting up a Zoom meeting will be difficult, but it's extremely easy. You don't need any fancy equipment or paid plans. Still, we are sharing what you need to set up the meeting before you learn how to set up a Zoom meeting link.
Zoom Account (Free or Paid)
The first thing you need is Zoom because you need it for hosting the meeting. With the free plan, you can host as many one-on-one meetings as you want. In case of group meetings, you can host a session for around 40 minutes. This is suitable for basic use. However, if you've to host longer meetings or webinars, you can upgrade the plan.
Zoom Desktop App or Browser Access
You can use Zoom through your web browser (like Chrome or Safari), but for the best experience, it's recommended to download the Zoom desktop or mobile app. The app offers smoother performance and access to more features like virtual backgrounds, advanced audio controls, and better video settings.
Device: PC, Mac, iOS, or Android
Zoom works across all major platforms. You can host or join meetings from your Windows PC, MacBook, iPhone, iPad, or Android device. Just ensure your device has a microphone, speaker, and (ideally) a webcam. Most modern laptops and phones come with these built in.
Stable Internet Connection
A stable internet connection is essential for clear audio and video. Zoom adjusts the quality automatically based on your connection, but for the best results, especially for video calls, a reliable broadband or Wi-Fi connection is recommended. Try to avoid public or weak networks when hosting a meeting.
(Optional) Calendar Integration (Outlook or Google Calendar)
If you schedule meetings regularly, connecting your Zoom account to your Outlook or Google Calendar can save time. It lets you schedule meetings directly from your calendar app and automatically sends invites to participants with the meeting link and details. This will make it easier to learn how to set up a Zoom meeting and invite others.
Bonus: The Best Webcam for Zoom Meetings – OBSBOT Tiny 2 4K Webcam
Why Choose OBSBOT Tiny 2 For Zoom Meeting?
- AI Tracking with Auto Zoom: You can move freely during meetings as OBSBOT Tiny 2 keeps you in frame and smoothly adjusts the zoom as needed.
- Hands-Free Voice Control: Simply say commands like "Track Me," "Unlock Me," or "Sleep, Tiny" to control the webcam during Zoom meetings. This makes multitasking easier without interrupting the meeting.
- Group, Desk, and Whiteboard Modes: Zoom meetings may include documents, whiteboards, or groups. These modes adapt intelligently and optimize framing automatically.
- One-Click Beauty Mode: If you join a Zoom meeting without time to prepare or apply makeup, Beauty Mode can quickly improve your appearance and help you look presentable.
- Dual Native ISO for Day & Night Clarity: The webcam automatically adjusts to different lighting conditions — whether in low indoor light or bright sunlight — ensuring clear video during Zoom meetings.
Part 2: How to Set Up Zoom Meeting
Let's break it down step by step, whether you're using a desktop or a mobile device. So, we are sharing how to schedule Zoom meetings on a desktop or mobile phone.
Method 1: Set Up Zoom Meeting on Desktop [PC or Mac]
Step 1: Open the Zoom App or Log In at zoom.us
- Launch the Zoom desktop app or go to the Zoom website and log in to your account.

Step 2: Click on "Schedule a Meeting"
- This is for setting up a future meeting.
- For an instant meeting, click "Schedule a Meeting".

Step 3: Fill in Meeting Details
- Topic: Give your meeting a title (e.g., "Team Sync-Up").
- Date & Time: Choose when the meeting will occur.
- Duration: Estimate the time (Zoom won't kick you out if you run over, unless you're on a free plan).

Step 4: Configure Meeting Options
- Meeting ID: Use Personal Meeting ID or generate automatically.
- Security: Set a meeting password for security.
- Video: Choose whether the host and participants' video starts on or off.
- Audio: Enable audio via computer, phone, or both.
- Advanced Options:
- Enable waiting room
- Allow participants to join before the host
- Automatically record a meeting

Step 5: Click "Save" and Share the Invitation
- Your meeting is now scheduled.
- Click "Copy Invitation" and send it via email, calendar invite, or messenger.

Method 2: Set Up Zoom Meeting on Mobile App (iOS or Android)
Step 1: Open the Zoom App & Sign In or Sign Up
- Available on the App Store and Google Play.
- Use your existing Zoom account, or create a new one.

Step 2: Tap "Schedule"
- "Schedule" is for a future meeting.
- "New Meeting" starts instantly.

Step 3: Enter Meeting Details
- Add meeting name, start time, duration, and select:
- Use Personal Meeting ID (PMI)
- Set a meeting password
- Enable/disable video and audio
- Use the waiting room for participant control

Step 5: Choose Calendar Integration
Pick your preferred calendar (Default, Google, or None) to send the invite.
Step 6: Tap "Save" or "Done"
Your Zoom meeting is now set up!
Part 3: Tips for Set Up Zoom Meeting
Now that you know how to set up a Zoom call, use these quick tips to make your meetings smoother and more professional!
1. Test Audio & Video Beforehand
Before your meeting starts, take a moment to test your microphone, speakers, and webcam using Zoom's built-in test tool. This helps you catch issues like muted audio, poor video quality, or incorrect input/output settings and ensures a professional, disruption-free experience.
2. Use the Waiting Room Feature
Enable the Waiting Room to control who joins your meeting and when. This is especially useful for managing large groups, avoiding uninvited guests, and giving you time to prepare before letting everyone in.
3. Set Recurring Meetings
If you host regular sessions (like team check-ins, classes, or client meetings), use Zoom's recurring meeting option. This lets you schedule once and reuse the same meeting link, saving you time and making it easier for attendees to remember.
4. Sync with Your Calendar
Integrating Zoom with your Google Calendar or Outlook means your scheduled meetings appear automatically in your calendar, complete with links and details. It also sends reminders to you and your attendees, so you will never miss meetings.
Part 4: FAQs about How to Set Up Zoom Meeting
1. How do I set up a Zoom meeting for the first time?
Download the Zoom app, create an account, click "Schedule," and follow the on-screen prompts. It's that simple.
2. How to set up a Zoom meeting and invite others?
After scheduling, click "Copy Invitation" and share the link via email, calendar, or chat apps.
3. Do I need to install Zoom to set up a meeting?
No, but the desktop or mobile app offers better functionality than using it through a browser.
4. What is better, Zoom or Google Meet?
Both are great, but Zoom offers more advanced meeting controls, better integrations, and enhanced features for large-scale meetings.
Conclusion
Zoom makes it incredibly easy to schedule and host virtual meetings, even for complete beginners. With just a few clicks, you can create a secure, customized space for professional or personal interaction. Once you understand how to set up Zoom meeting, managing and hosting future calls becomes second nature.
To take your Zoom setup to the next level, pair it with a high-quality webcam like the OBSBOT Tiny 2. Its AI tracking, fast focus, and voice control will help you look and feel confident on webcam, no matter your experience level.















