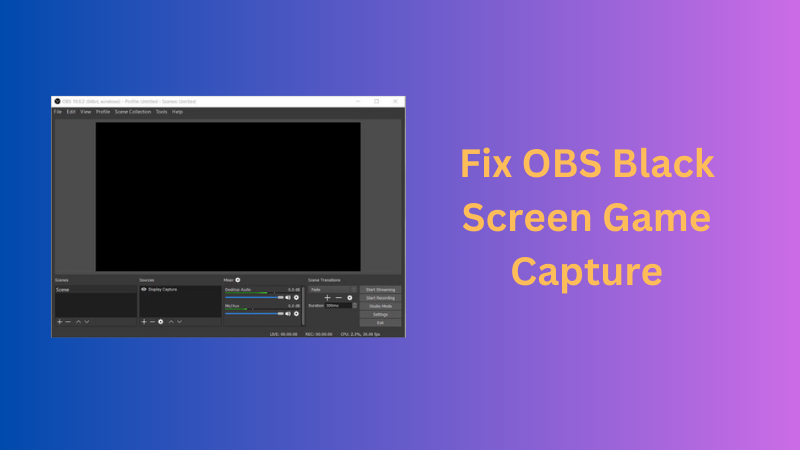How to Record Gameplay on PC [Beginner's Guide]

In the world of gaming, capturing gameplay footage has become essential for sharing epic moments, wins, tutorials, and even just for personal enjoyment. Recording gameplay will allow you to showcase your skills, share strategies, and create engaging content for your audience.
So you might be asking "How do I record my PC gameplay?" In this guide, we'll explore easy-to-follow yet effective methods on how to record gameplay on PC. From built-in recording features to third-party software and optimizing your settings for high-quality recordings, we'll cover everything you need to know to start capturing your gaming adventures effortlessly.
Part 1: Things Need to be Considered Before Recording
Before we proceed to show you how to record PC gameplay, let's explore some of the factors you need to consider if you want to make it big in the online gaming platform. If you already know this information, please skip to part 2 to learn how to record gameplay on PC directly.
| Resolution |
|
| Frame Rate |
|
| Audio Channels |
|
| Overlay |
|
| Game Facecam |
|
| Recording Software |
|
1. Resolution and Frame Rate
Resolution is the number of pixels (dots) used to create an image. In simpler terms, it means the picture quality of your gameplay video. The higher the resolution, the clearer and sharper the video will look.
Frame rate is how many video frames the camera captures per second of a video. Though a higher frame rate doesn't necessarily mean the quality of the video gets better, it makes gameplay video recording much smoother and without lags.
For recording gameplay, the best setting depends on your PC's power and the type of game you're playing. If your PC is strong enough, go for a higher resolution like 1080p or even 4K for clearer videos. For frame rate, 60 frames per second (fps) is usually good for most games. But if your computer can handle it, some gamers prefer even higher frame rates like 120 fps or 240 fps for ultra-smooth videos.
2. Audio Setting (Record Both Voice and Game's Sound)
When you're getting ready to record your gameplay, it's important to ensure that you have the right audio settings including audio bitrate, sample rate, and channel configuration, especially if you want to capture both your voice and the sound from the game.
The best setting for this is usually to have two audio channels: one for your voice and one for the game's sound. This allows you to adjust the volume levels separately later on, so your voice doesn't get drowned out by the game noises. It also gives you more control during editing, making it easier to fine-tune the audio to get the best quality.
3. Overlay and Webcam Integration
When we talk about adding overlays, it means putting images or graphics on top of your video. This could be things like your gaming logo, chat messages, and webcam footage. Before you start recording, you need to think about where these overlays will go on your screen and how big they should be.
For example, if you have a health bar in the top left corner of your game, you shouldn't put your webcam footage there because it would cover up your health status. Instead, you should put your webcam footage in the bottom right corner where it won't be blocking anything important.
In simpler terms, it's best to choose a size and position for your overlays that doesn't distract your audience from the gameplay but still lets them see important information. Also, you might want to make your webcam footage smaller so it doesn't take up too much space on the screen, but not so small that viewers can't see your reactions.
Bonus: Best Webcam for Game Recording - OBSBOT Meet 2 4K Webcam
OBSBOT Meet 2 is the best webcam when we're talking about game recording. It boasts exceptional 1080p and 4k quality and a compact, portable design that allows it to capture all your thrilling moments with crystal-clear images. Its advanced features, which include low-light correction and noise reduction, ensure that you get stunning visuals even in challenging environments. With an easy plug-and-play setup and seamless compatibility with popular recording software, OBSBOT Meet 2 stands out as the top choice if you're a gamer looking to elevate your recording experience.
Key Features
- Super Large 1/2' CMOS: This feature ensures that your recording is ultra-clear and has a detailed image quality, which is especially beneficial for game recording where every detail is valued.
- Auto Frame: Its AI auto-framing feature guarantees that you stay centered and well-framed, even when multiple people are in the shot.
- Dual Omnidirectional Microphones: With noise cancellation, these top-notch microphones ensure clear sound transmission, which is equally crucial for game recording, especially in noisy environments.
- Precise and Fast Auto Focus: Equipped with advanced PDAF technology, Meet 2 offers swift and accurate focusing by detecting phase changes and adjusting the lens instantly.
4. Use Built-in Recording Software or Third-part Recording Software
Understanding and deciding between built-in or third-party recording software is important before recording gameplay. Built-in software comes with your device, like the Xbox Game Bar and it's easy to use but might have fewer features. Third-party software, like OBS Studio, offers more options but usually has a more complex user interface. The best setting depends on what you need.
If you want simplicity, built-in software is fine. But for more control over quality and settings, third-party software is better. For example, you can adjust video resolution, frame rate, and audio settings to suit your needs. Choosing either of the two recording software has its pros and cons. Let's take a look at some of them:
Pros Built-in Recording Software
- It is a built-in convenience with no need for any external recording tools.
- It can directly upload your gameplay footage to various platforms.
- It's user-friendly and its user interface is easy for all users.
- You can tailor your recording controls to your preference.
- It allows you to effortlessly share clips with friends and followers.
- It can record past or future screen activity.
Cons of Built-in Recording Software
- It usually lacks some advanced recording options.
- Its editing capabilities are somewhat basic.
- It has limited functions in older systems.
- It cannot record both screen and webcam.
Pros of Third-party Recording Software
- It can capture both gameplay and webcam, including internal and mic audio.
- It is ideal for recording and streaming on various platforms.
- It is free to use.
- It supports audio mixing, source transitions, green screens, filters, etc.
- You can customize your video and audio recording format, fps, resolution bitrate, keyboard hotkey, etc.
- You can easily live stream to various platforms including Twitch, YouTube, Facebook, Twitter, Vimeo, etc.
Cons of Third-party Recording Software
- It has a far too complex an interface, especially for beginners.
- It has a high demand for RAM and CPU.
Part 2: How to Record Gameplay on PC with Built-in Recording Software (Game Bar)
You can record gameplay for free on Windows 10 PC by using the Windows built-in free game recording software called Game Bar. Though, it's important to note that the Game Bar is only available on Windows 10 and later. To learn how to capture gameplay on a PC with Game Bar, please follow the steps below.
Step 1: If you're using the Game Bar for the first time, then, you need to enable it. Go to the "Start" menu, select "Settings", then "Gaming", and choose the "Game Bar." Toggle on the switch under "Record game clips, screenshots, and broadcast using Game bar" to on.
Step 2: Click the "Windows + G" keys on your keyboard simultaneously to open the Game Bar. When prompted, click "Yes, this is a game".
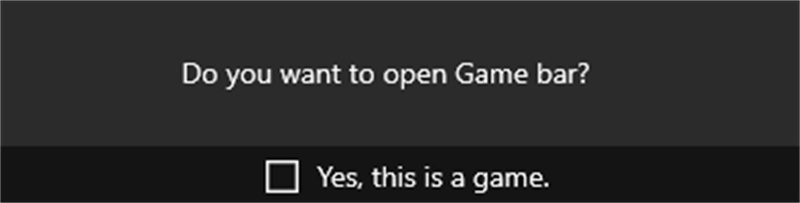
Step 3: Select the "Gear" icon to open the "Settings" panel, and then scroll to "Capturing". Select "Record in the background while I'm playing a game", then close the dialog.
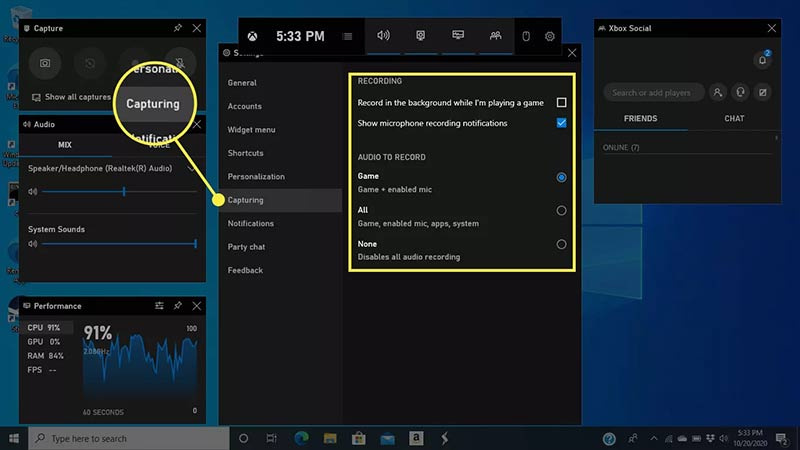
Step 4: Adjust the parameters on the "Audio" panel on the left side. You can also set your video frame rate which is automatically set to 30fps, which is recommended. Then, you can update the video from "Standard" to "High" for better quality. Plus, you can choose to capture audio immediately when recording gameplay. You can even make a recording to test the volume too.
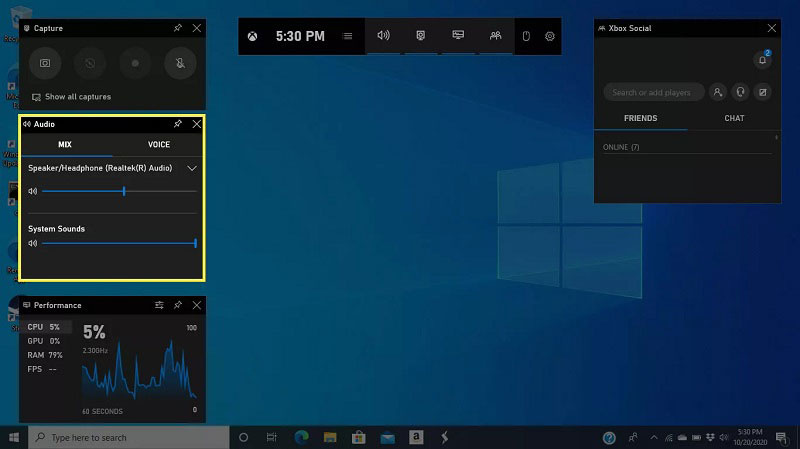
Step 5: When you are ready, click the "Record" button to automatically start recording gameplay. The gameplay recorder will turn into a small bar.
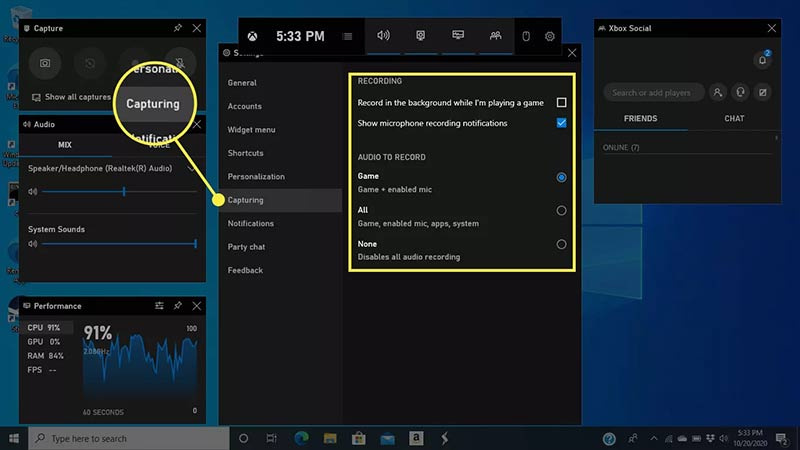
Step 6: To stop the gameplay recording, select the blue "Stop" button. By default, the recording will be saved as MP4 files in C:\Users\[your username]\Videos\Captures.
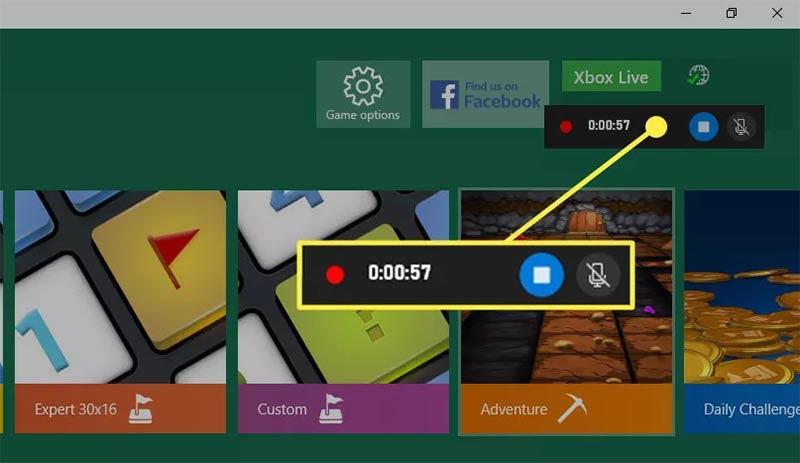
Part 3: How to Record Gameplay on PC with Third-party Software (OBS Studio)
There are several third-party software that you can use to record gameplay on PC, but for this guide, we'll be exploring OBS studio, a powerful free video recording tool. Here's a step-by-step guide on how to screen record gameplay on PC using OBS studio:
Step 1: Go to the OBS Studio website, download and install the software for your operating system.
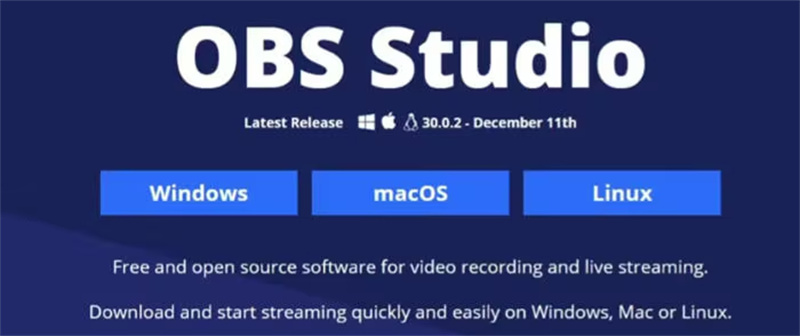
Step 2: Launch OBS Studio. Click on the "+" icon under the "Scenes" box give your scene a name and press "OK".
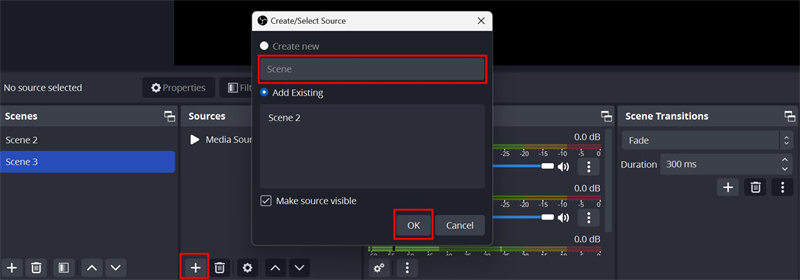
Step 3: Go to "Settings" if you want to do some customization before recording your gameplay.

Step 5: Here, you can edit and adjust your "Output", "Audio", "Video", and "More". Learn the best recording settings for OBS recording.
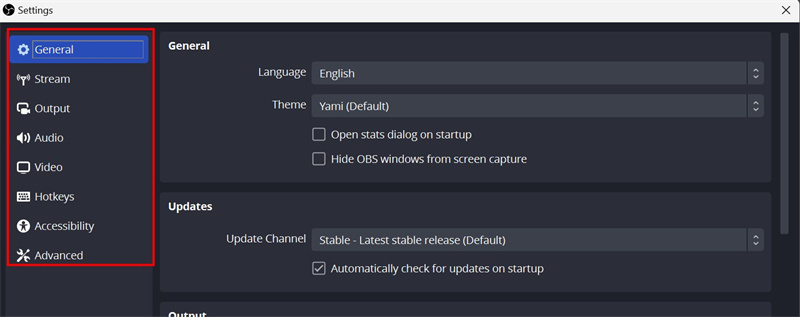
Step 6: Return to the main interface and locate the Source box. Click the "+" icon, select "Game Capture," and name your source.
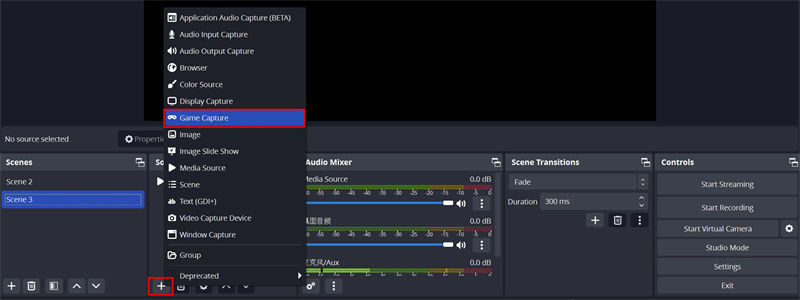
Step 7: After that, choose the desired game capture mode based on your recording needs. Click "Start Recording" when ready. OBS Studio will commence recording your gameplay as configured.
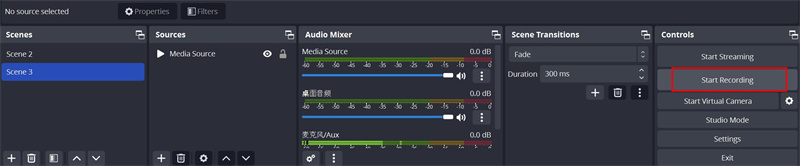
Step 8: Once done, click the "Stop Recording" button to finish your gameplay recording.
Final Words
Understanding how to record gameplay on your PC is a fantastic way to share your gaming adventures with others. By following the steps outlined in this guide, you can easily capture and share your favorite moments with friends, family, and the gaming community. Remember to choose the right software, adjust settings for optimal performance, and consider your audience's preferences. With practice and patience, you can become proficient at recording gameplay on your PC. Additionally, for the best recording experience, consider investing in OBSBOT Meet 2, a top-notch game-recording webcam. With its high-quality video and convenient features, it's the perfect tool for you to level up your game recording experience.