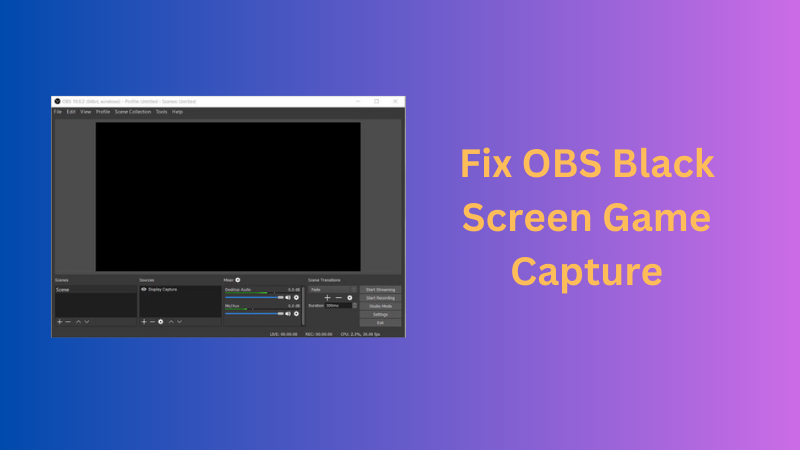How to Record Videos on Your Mac?

Are you aware of the best way to record yourself on Mac? You may go for your phone or a digital camera first when it comes time to shoot a video, but you can also do it straight on your Mac. Since Apple released the first MacBook in 2006, all MacBook and iMac model has a built-in camera, except the Mac Mini, which requires an extra purchase. Although it may be low quality, it can effectively do the task.
When you're ready, it's elementary to shoot a video on your Mac. We'll teach you how to record a video on Mac in just a few simple steps. Several programs are available that make it easy to record videos on MacBook. All of them are covered for you here!
Preparing to Record a Video on Mac
Here is a list of preparations you should keep in mind to record a video on a Mac.
You should confirm that your system is entirely ready to capture videos before beginning. A camera is the most critical component in this scenario. Since a built-in webcam has been part of every MacBook and iMac model since 2006, there shouldn't be a problem if yours is functional.
However, you will need to connect an external camera if you have a Mac mini, Mac Pro, or Mac Studio. Here we suggest the OBSBOT Tiny 2 4K Webcam.
The 1/1.5-inch image sensor is included with Tiny 2, which supports 4K/30 fps and 1080p/60 fps videos. Concerning photo quality in every lighting situation, HDR and auto-exposure are helpful. Additionally, the camera has a 4x digital zoom capability.
Its AI functions set it apart from the competition. The camera employs deep learning neural network computing for AI tracking, auto framing, voice control, and gesture control.
How to Record a Video on a Mac with a Photo Booth?
Photo Booth is the first application you may use to video capture on your Mac. Photo Booth, which enables you to use your webcam to shoot pictures and films, is pre-installed on all Macs. The most significant benefit of utilizing Photo Booth is that, unlike QuickTime Player, it doesn't turn your movie horizontally. It also enables you to add various effects to your video recording, which is an advantage. They won't be helpful in a professional production, even if they are humorous. Nevertheless, it's comforting to be aware of the choice.
Here's how to easily take videos on Mac via Photo Booth.
Step 1: Get Photo Booth running on your Mac using Finder's Applications folder or Spotlight.
Step 2: After launching the Photo Booth, a preview of what your webcam sees will be visible. Ensure that everything is in focus and that you look excellent.
Step 3: By clicking on the video button in the bottom-left corner, you may change the mode to video.
Step 4: Start the video by clicking the red recording button when ready. Press the red Stop button to pause the recording once done.
Step 5: Once your video gets captured, preview it by clicking on the thumbnail on the filmstrip. If everything seems OK, control-click the thumbnail, choose Export, and save the video anywhere on your Mac.
Note: While recording, you can also watch the time logged in the lower-left corner of your screen. Also, remember that the quantity of free storage on your Mac determines how long you may record.
How to Record Yourself on Mac with QuickTime Player?
Additionally, you may use QuickTime Player to take videos on Mac. Apple's native video player is QuickTime. However, it also provides many other features, such as the capacity to capture video using your camera.
To record a video on a MacBook using the QuickTime Player, you can follow these steps.
Step 1: Select File > New Movie Recording from the menu, or press Cmd + Option + N to start a new movie recording. You should be able to establish the scene and check that everything appears fine using the camera preview that QuickTime should open. (Unlike Photo Booth, the video is flipped.)
Step 2: You might switch the video and audio sources if you attached more than one camera or microphone by clicking the little arrow to the right of the recording button. Here, you may also choose the recording quality.
Step 3: When satisfied, press the red Record option to begin recording. Click on it once again to stop recording.
Step 4: You may view the completed recording in QuickTime Player to ensure it meets your standards. From the Edit menu, you may also make a few tiny adjustments to the video.
Step 5: When finished, hit Cmd + S or select Save from the File menu to save the video.
How to Capture a Video on Mac with iMovie?
iMovie is the third method we'll use to record video on your Mac. We only advise using iMovie if you want to significantly modify your movie after recording it since it is more complex than the other two apps we've recommended. Consider using iMovie to include your film in a more extensive production.
You can download the iMovie free from the Mac App Store. Then follow the instructions below to record webcam videos straight with iMovie on your Mac.
Step 1: Get iMovie running on your Mac. Next, choose File > New Movie. On the iMovie Projects screen, you can also choose to Create New.
Step 2: On the iMovie interface, choose the Import button (downward-pointing arrow).
Step 3: The FaceTime HD Camera will be under Cameras on the left panel (or your desired webcam). The program may require permission to use the webcam's microphone and camera.
Step 4: From the top of the screen, choose the project to which you'll add the video.
Step 5: Once satisfied, start recording by clicking the Record button at the bottom. Click it once again to end the recording. When finished, click Shut to close the recording window at the bottom of the screen.
Step 6: For the recording to be saved and imported into a project, choose Projects in the top left-hand corner of the iMovie window.
As you can see, using iMovie makes the process a little more complicated, but it is helpful if you're making a longer film (like a documentary) and need to record a little clip.
Tips for Recording Yourself on Mac
Here are my top three suggestions for recording yourself on Mac:
- Aim to make eye contact with the camera by positioning it so that it is at eye level.
- Maintain your front-facing light.
- Speak clearly and somewhat louder than normal.
Other details you need to pay attention to include the following.
Framing
You should make sure that you are correct in the video frame regardless of the type of camera you are using, including the webcam on your laptop. To avoid looking up at or down at the camera and to make the video seem more natural, try to have the camera level with your eyes. When someone sees the video, you speak to them directly and create virtual eye contact if you look straight into the camera.
Lighting
Keeping the light in front of you is a straightforward guideline. The trick is to ensure your face is bright as uniformly as possible; we want to avoid one side of your face being in deep shade while the other is bathed in dazzling light, washing away your features. To do this, reflect a lamp's glare off the wall before you and adjust the window coverings to get approximately uniform lighting.
Microphone
If you use an external microphone, attempt to place a soft, cushioned object behind it to aid with sound absorption and reduce echoes and reverb. Additionally, different mics advise using various approach angles. It would help if you talked slightly beyond or at an angle from the microphone rather than straight into it.
FAQs About Recording Videos on Mac
1. Can I shoot a video on my Mac?
You may use the built-in camera on your Mac and your iPhone, iPad, or iPod to record a video. Controls that let you start recording adjust the volume and choose any available choices when creating a video.
2. How long can a Mac record video?
You can record video on Mac for as long as you want depending on the disk space. In short, until you run out of disk space, you can create videos for as long as you want.
3. Why can't I capture a video on my Mac?
Software updates, Screen Time settings, app permissions, the SMC, and defective cameras may cause webcams to stop operating.
Conclusion
Hence, this article presented several answers to how to take a video on a Mac. The webcam on a Mac works just fine for filming short films. Still, investing in a better webcam or an additional camera like OBSBOT Tiny 2 for video capture on Mac could be wise if you want to make professional-quality recordings or movies for a content series. By doing this, you should have greater control over various camera settings, such as exposure, audio control, and others, in addition to increasing the quality of your video when you record video on your MacBook.