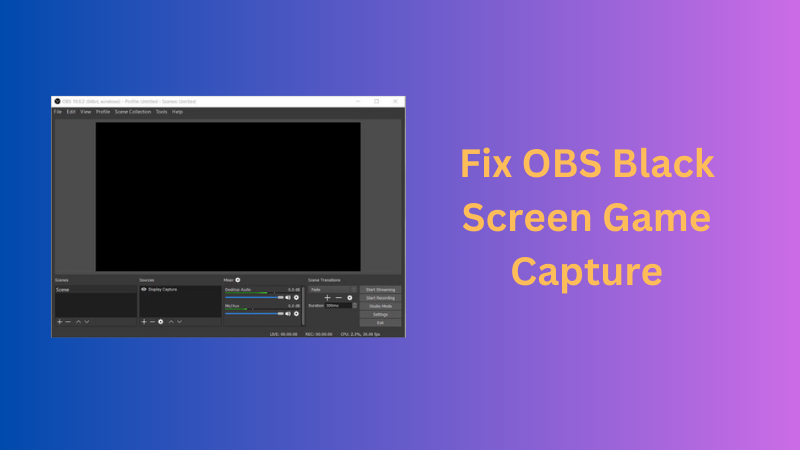How to Record Videos with Your Webcam?
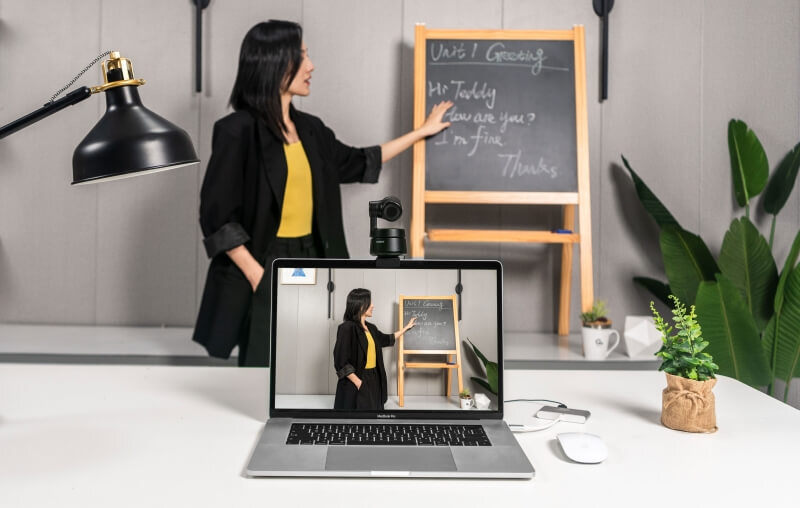
Using a webcam to record videos with a webcam recorder is a straightforward approach to enhance engagement and help people interact with your material. Whether you want to add a webcam clip to the corner of a training video or begin a movie with a live introduction, this guide will lead you to produce a video using your camera.
Filming with a webcam for online courses, vlogs, and other types of recordings has grown more common. Currently, the video may draw large audiences in a short amount of time. Consequently, generating a flawless video will be essential. As a result of the worldwide coronavirus epidemic, many individuals do not leave their homes, and video production will become a trend in online courses.
If you want to record online classes, it may be necessary to capture webcam footage. In this article, we will explore webcam recording software and demonstrate how to record screens and cameras at the same time on Windows 10, Mac, and the Internet.
Things to Consider for Better Webcam Recording
While the software you choose is vital, there is much more to webcam video capturing than that. You can do multiple things to increase the quality of your video and keep your audience riveted to the screen while recording with a webcam.
Setup: Your viewers won't have to strain their necks to see you if you tilt your camera to be at eye level. To prevent your viewers from getting distracted by a crowded backdrop, stand in front of a wall, i.e., a solid color, or hang a sheet behind you.
Hovering your mouse on top of the webcam view in your recording toolbar will allow you to check where you are about the Rule of Thirds or the center of the frame. Also, avoid jerky motions throughout your screencast to avoid detracting from the material.
Lighting
- Pay close attention to the lighting in your videos.
- Avoid recording in front of a window if you are near one.
- Place yourself facing the window or close to it. You won't become a silhouette or be wiped out in this manner.
Camera
A camera is an important tool for recording videos. You may choose to use the Integrated webcam or get an External webcam. However, if you use the webcam that came with your computer, the system audio may be of a lower quality by default. For the most crystal-clear audio, use an external microphone. Additionally, activate the camera feature on your recording toolbar before you begin recording.
Built-in Webcams Vs. External Webcams
Most current laptops and all-in-one PCs now have cameras integrated into the display. Although these built-in models are more convenient, external webcam models offer several benefits. How you and your team want to utilize the device for video chatting and other functions will determine the most suitable choice. The external camera merits a higher price due to its superior performance and additional features than the integrated webcam.
Setup and Price: Built-in webcams are typically included in the price of your computer and require no additional configuration. They are generally ready to use with all necessary software and drivers preinstalled. In contrast, external cameras incur extra costs and must be manually installed and configured. Although most external webcams require minimal initial configuration and are primarily operational as soon as plugged in, this is still a factor to consider.
Upgrade and Maintenance: Built-in webcams that come with a computer are non-negotiable, whereas external webcams allow you to select one that meets your wants in terms of price, resolution, and features. Similarly, an external webcam is much easier to replace or upgrade than an internal webcam. If there is a problem with a built-in webcam, you will need to open the display to access its lens and wiring, whereas an external model is much simpler to access. With an external webcam, troubleshooting is much simpler; for instance, you can plug it into a different computer to ensure it's still functioning, which is impossible with an internal model.
Objectives and Mobility: External webcams are more difficult to position (on top of a monitor, for instance), but they are also more flexible: you can turn your webcam's head more quickly than your laptop. External variants are significantly more suited for remote monitoring scenarios since they are much simpler to install on a window or door. When traveling with a laptop, an internal camera has the advantage since everything is in the computer itself; there are no extra devices or cables to pack and unload.
Superior Quality: External cameras have more room for lenses and other components. Therefore, they often provide higher resolutions and exceptional-quality pictures, videos, and audio. If the image and sound quality are of the utmost concern, a high-end external camera will better fit your demands than a conventional internal webcam. Integrated webcams generally lack stereo microphones, wide-angle lenses, and powerful auto-focus capabilities, all of which may be found on external cameras that are more costly.
Bonus: The Best 4K Webcam for Recording Videos
We recommend the OBSBOT Meet 2 4K webcam as the best choice for recording with a webcam on Mac and Windows due to features such as 4k resolution, AI framing, and beauty mode.
Key Features:
- 4K@30fps / 1080P@60fps: It ensures sharp, clear images, which is essential for producing professional-looking recorded videos.
-
Low-Light Performance: Excellent performance in low-light conditions allows the OBSBOT Meet 2 to deliver clear visuals even in dim environments, ensuring video clarity in various lighting situations.
-
AI Framing: It keeps subjects centered and in focus, ensuring dynamic and professional video content without the need for manual adjustments.
- Advanced Audio Capture: Built-in dual omni-directional mics with noise reduction and auto gain.
-
Flexible Mounting Options: The versatile mounting capabilities of OBSBOT Meet 2 allow it to be positioned on monitors, tripods, or desks, providing flexibility to achieve the perfect recording angle.
-
Compact and Portable Design: The sleek and compact design of OBSBOT Meet 2 makes it convenient to carry and set up in various environments, whether in a home office or on the go.
How to Record Videos from a Webcam on Windows 10/11?
You can use an external webcam or the built-in webcam on a Windows 10 computer to easily record webcam videos. It offers a potent webcam recording tool for Windows 10 that allows users to capture movies and photographs. You don't need to download or set up any webcam recording software on your computer to use this program. You may use this program for free by clicking on it in the search bar. Additionally, this program is easy to use.
Here is how to record a video with a webcam on Windows 10.
Step 1: To locate the Camera app, open the Search box on your keyboard by pressing Win + S and typing "camera".
Note: If this is the first time using this software on your computer, double-check that your Windows 10 computer's webcam is installed.
Step 2: To start recording with your webcam, click or tap the Video option on the right side of the app's window and switch to webcam. The Camera app shows a stopwatch at the bottom of the video once you begin recording it, letting you know how much time passed since you started.
Step 3: Click the Stop button to stop recording when done. You will then save the webcam video you just captured to your Windows PC.
How to Record Your Webcam on Mac?
Your webcam's native video recording software is QuickTime Player, preinstalled on your Mac. It can be a webcam video and audio or screen recorder.
Here is how to take videos with a webcam using QuickTime Player on Mac.
Step 1: Open QuickTime Player. It's located in the Applications folder on your Mac.
Step 2: Click File in the menu bar at the top of the screen, then select New Movie Recording from the drop-down menu.
Step 3: Click the arrow next to the record button, then select your webcam from the drop-down menu.
Step 4: Click the red record button to begin recording. You will see a countdown before the recording starts.
Step 5: To stop recording, click the stop button in the menu bar at the top of the screen.
That's it! You should now have a recording of your webcam using QuickTime Player. Your recording will be saved to your Movies folder by default. To access it, click File in the menu bar, then select Open Recent, and then select the recording from the list.
How to Record Webcam and Screen at the Same Time?
OBS Studio is a good choice for webcam recording. It is free for everyone as it is an open-source screen recorder. Any digital camera with a video output may be connected to your preferred video conferencing services using OBS. You can use it to record both your webcam and screen at the same time. Follow these steps:
Step 1: Open OBS Studio to add your webcam. In the Sources panel, click "+" > "Video Capture Device", then choose "Create new", and give it a new name.
Step 2: From the Device drop-down box, choose your webcam. In the Preset settings, select "High", then press the "OK" button.
Step 3: You may add your mic as an audio source in the Source panel (optionally).
Step 4: Next, choose "Settings" > "Output" > "Recording Path" to choose a folder where you will save your camera recordings.
Step 5: Click "Start Recording" under "Controls" to record your webcam. OBS Studio will then begin recording your webcam with both video and audio.
Step 6: It appears in the right-hand corner if you wish to record the desktop screen while recording your camera or a game. Choose "Display Capture" by clicking the + sign next to "Source". The OBS Studio will record the visual on your desktop by connecting your monitor display as a source. Once you have chosen "Display Capture" as the recording source, click "Start Recording" to start the recording.
Step 7: By selecting "Stop Recording" under "Control", you may halt the recording at any moment. The system's "Video" folder is where the captured video files will, by default, be kept.
Conclusion
In short, we spoke about recording videos with a webcam on Windows and Mac on this page. A quick approach to boost engagement and help viewers relate to your content is to add recorded webcam footage to a video using a webcam recorder. This guide helps you through the procedures to make a video with a webcam, no matter you want to add web camera footage to the corner of a training video or start a movie with a live introduction.