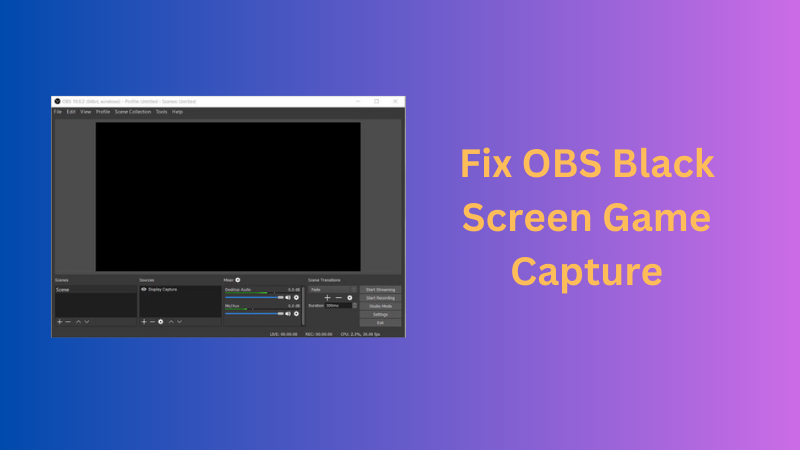[2025] How to Record with OBS: Everything You Need to Know

Are you tired of struggling to find the perfect OBS recording settings? Do you want to create high-quality videos with clear audio and stunning visuals? Look no further! Our comprehensive guide on how to start recording on OBS is here to help you optimize your OBS settings for recording in 2025.
This blog will provide detailed instructions on recording with OBS, ensuring you capture the best possible video and audio quality. We will also cover recording separate screen and audio tracks, giving you even more flawless recording. Get ready to elevate your recording game with the best OBS settings for 2025!
Part 1: How to Record Screen with OBS
Recording your computer screen using OBS is straightforward. Here's how to start recording with OBS in a step-by-step guide:
Step 1: Go to the OBS Project's official website. Then download and install OBS by following the prompts to install OBS Studio on your computer.
.jpg)
Step 2: Launch the program. In the "Scenes" box, click the "+" icon to add a new scene and name it relevantly, like "Screen Recording". Then, click the "+" icon in the "Sources" box to add what you want to capture (e.g., "Display Capture" for your entire screen).
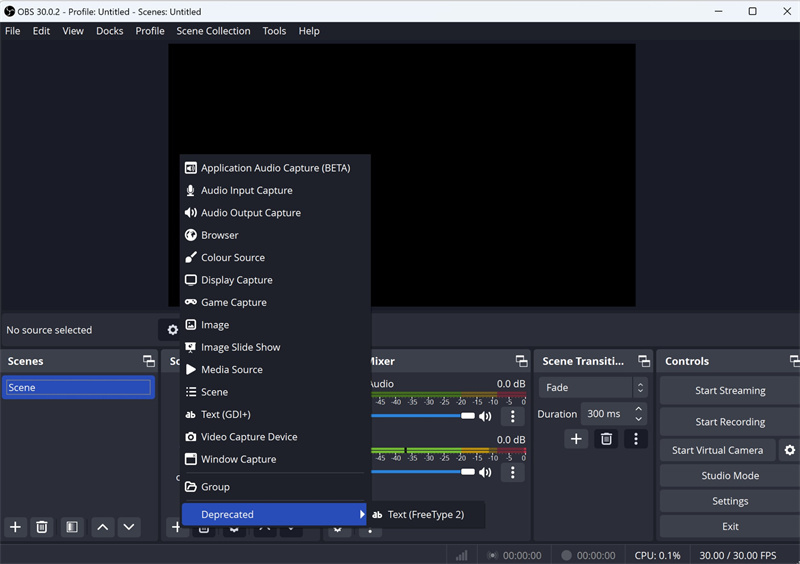
Step 3: Next, click "Settings" in the lower-right corner. In the settings menu, choose the "Output" tab. Set your preferred file saving location under "Recording Path". Choose from presets like "High Quality" or "Indistinguishable Quality". For more nuanced settings, opt for a hardware encoder for better performance (e.g., NVENC). Here you can learn more details about the best OBS settings for recording.
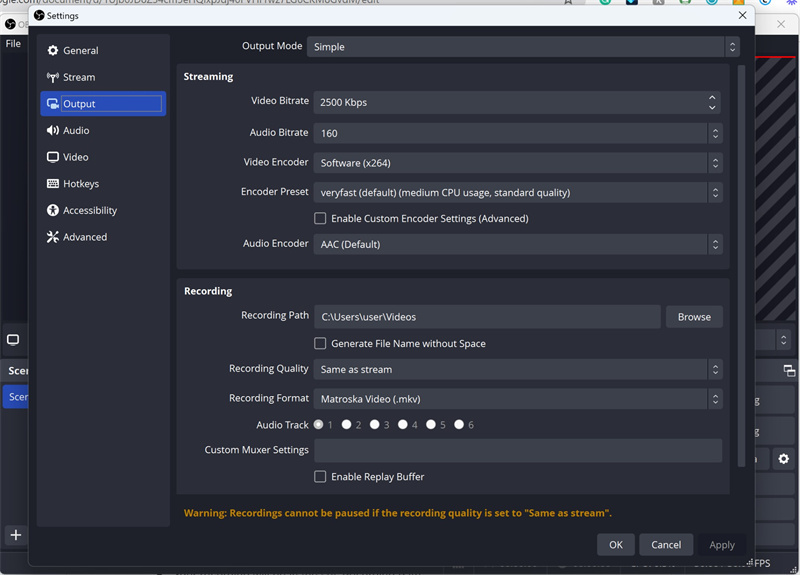 Step 4: In settings, click "Audio". Then, choose your playback device and select your microphone device. Then, click "Video" and adjust the base (canvas) and output (scaled) resolutions as needed.
Step 4: In settings, click "Audio". Then, choose your playback device and select your microphone device. Then, click "Video" and adjust the base (canvas) and output (scaled) resolutions as needed.
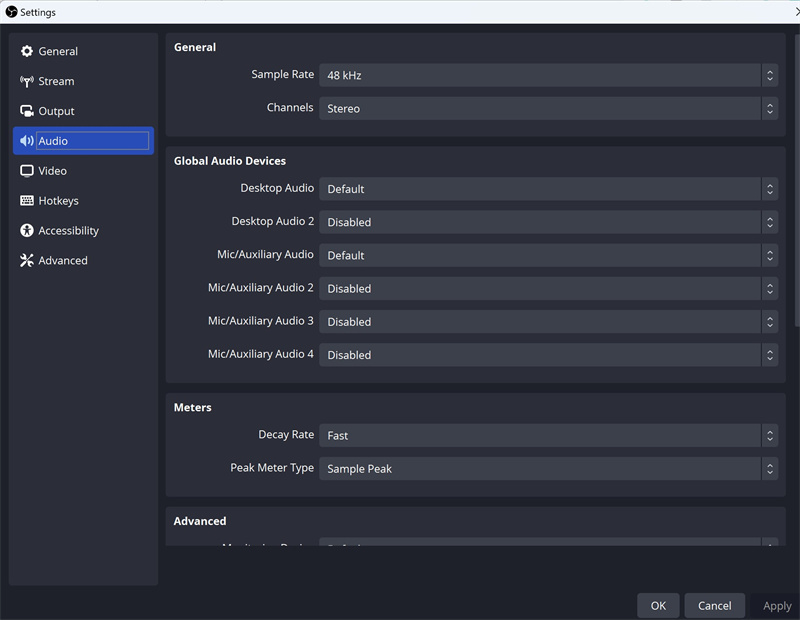
Step 5: This step is optional to set up hotkeys. In "Settings", set up hotkeys for starting/stopping recording, muting audio, etc.
Step 6: Now, you need to check your setup in the OBS preview window. Once you're ready to start, click "Start Recording". When you're done, click "Stop Recording" and your recording will be in the set "Recording Path".
Part 2: How to Record My Screen and Webcam on OBS?
In this section, we'll guide you on how to record a screen with OBS Studio and a webcam. For a seamless experience, we recommend using the OBSBOT Meet SE. Designed to deliver high-definition video quality with seamless OBS compatibility, this webcam ensures your recordings are not only clear and professional-looking but also easily manageable. With user-friendly features like intelligent autofocus and automatic light correction, the OBSBOT Meet SE enhances your recording experience, allowing you to focus on creating captivating content. Whether you're recording tutorials, webinars, or gaming sessions, this webcam adapts to your needs, making it an essential addition to any OBS setup.
Step 1: Connect the OBSBOT Meet SE to your computer and launch OBS.
Step 2: Add Webcam Source: Click the "+" button in OBS under the " Sources" window. Now, select "Video Capture Device". Name the source (e.g., "OBSBOT Meet SE") and click "OK". Now, from the device dropdown, select "OBSBOT Meet SE". Configure the webcam settings as desired and click "OK".
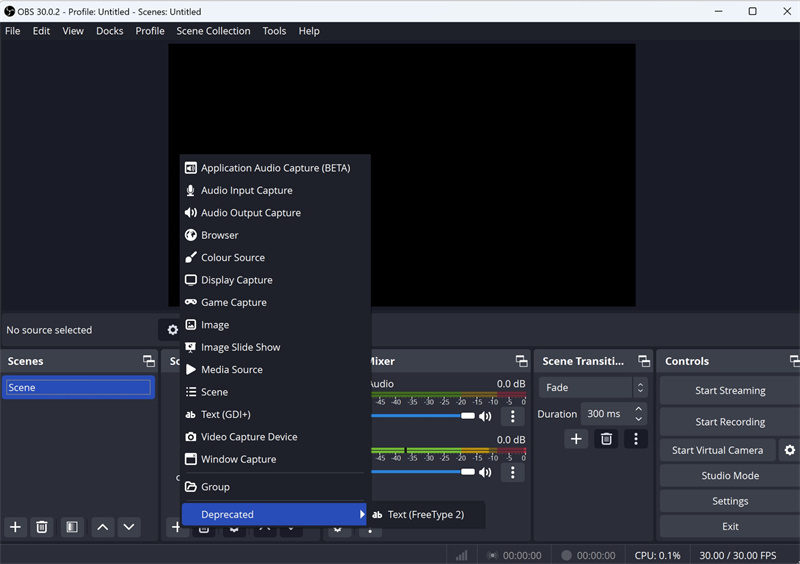
Step 3: Click and drag your webcam source in the preview window to position it. Resize it as needed by dragging the corners.
Step 4: Click the "+" button in the "Sources" window. Choose "Display Capture" or "Window Capture" depending on your needs. Configure the properties and click "OK".
Step 5: Next, go to "Settings" > "Audio". Ensure your microphone and desktop audio are correctly configured.
Step 6: Lastly, to start recording, check the setup in the preview first and then click "Start Recording". Click on "Stop Recording" when finished.
Part 3: How to Record Gameplay and Audio on OBS?
Recording gameplay and audio using OBS (Open Broadcaster Software) involves a few steps to ensure the game visuals and audio are captured effectively. Learn to capture high-quality gameplay and audio effortlessly using OBS, which is ideal for gamers and content creators.
Here's a guide on how to set up OBS for recording gameplay:
Step 1: Open OBS Studio
Start the OBS application on your computer. Create a New Scene for Gameplay. In the "Scenes" window, click the "+" button. Name the scene, for example, "Gameplay".
Step 2: Add Game Capture Source
Click the "+" button in the "Sources" window. Choose "Game Capture". Name the source and click "OK". Select "Capture specific window" and choose the game from the window dropdown list.
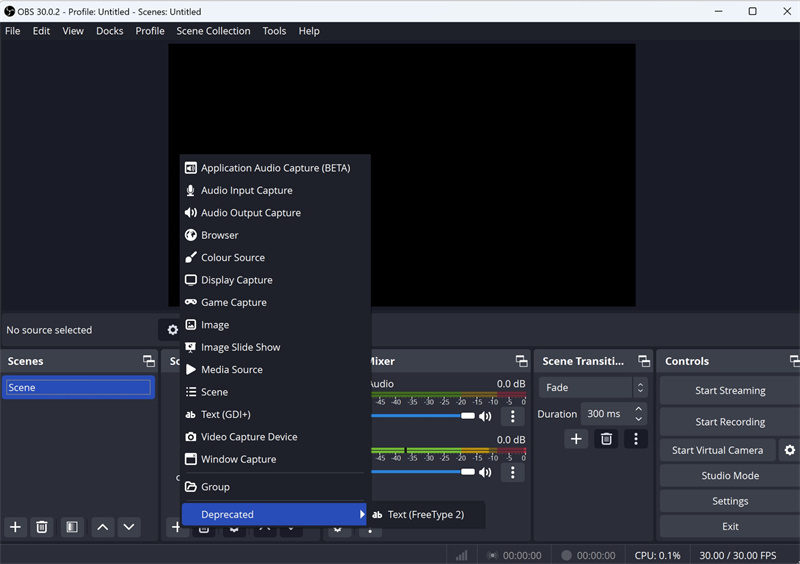
Step 3: Configure Audio Sources
Go to "Settings" > "Audio". Set "Desktop Audio" to capture game sound. Choose your microphone under "Mic/Auxiliary Audio" to record your voice.
Step 4: Adjust Audio and Video Settings
Ensure your audio levels are balanced in the OBS mixer. Check "Settings"> "Video" to confirm the video resolution and frame rate.
Step 5: Start/Stop Recording
Click "Start Recording" in the main OBS window before starting your gameplay. Click "Stop Recording" when your gaming session is over.
Part 4: FAQs about Record with OBS
1. Is it okay to stream and record at the same time?
Yes, OBS allows you to stream and record simultaneously. However, this can be demanding on your system's resources. Ensure your computer has adequate processing power and memory to handle both tasks without compromising the quality of your stream or recording.
2. Where is the video I recorded on OBS?
The video you record with OBS is saved in the location specified in your settings. Go to "Settings" > "Output," and under the "Recording" tab, you’ll find the "Recording Path." This is where your videos are stored. You can change this path to your preferred location.
Final Words
Mastering how to record with OBS opens a world of possibilities for content creation. It offers flexibility and high-quality output, making it a top choice for content creators and streamers. The steps are straightforward, whether you're figuring out how to record a screen using OBS for a webinar or creative projects.
Remember to optimize your settings for the best results and ensure your system can handle simultaneous streaming and recording tasks. With OBS, the possibilities for creating engaging, high-quality content are endless.