The Best Fortnite Settings: Optimal Settings for Maximum Performance
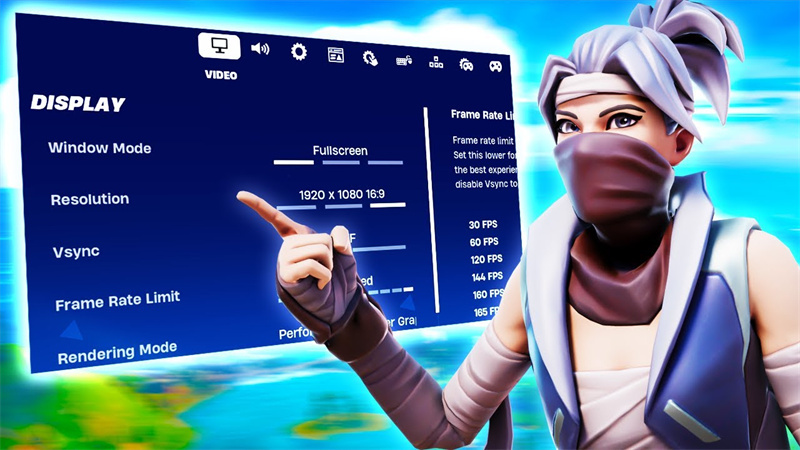
Fortnite is one of the most popular online multi-player games, developed by Epic Games. It is recognized worldwide as one of the best combat and survival games and has billions of devoted fan bases giving it a cult-like popularity. The game is available on various platforms including PCs, consoles, and mobiles, and it offers both a free Battle Royale mode and a paid player-vs-environment (PvE) mode called "Save the World." To play such a top-notch game, it is crucial to have the best graphic settings for Fortnite for optimized performance. Let's check out the details for having the best Fortnite settings.
Part 1: Fortnite System Requirements
Having your Windows OS up to date with the latest updates and patches is the first step to ensuring smooth gameplay. Fortnite presents you with a competitive game setup hence having the best Fortnite setup for PC can be a winning advantage and PC gamers know the value of optimizing FPS and upgrading Graphics for better performance.
Standard System Requirements for PC:
- Video Card: AMD Radeon Vega 8; Intel HD 4000 on PC
- Processor: Core i3-3225 3.3 GHz
- Memory/RAM: 8 GB
- OS: Windows 10 64-bit version 1703 or Mac OS Mojave 10.14.6
Recommended System Requirement for PC:
- Video Card: AMD R9 280, Nvidia GTX 960, or equivalent DX11 GPU
- Video Memory/VRAM: 2 GB
- Processor: AMD Ryzen 3 3300U, Core i5-7300U 3.5 GHz, or equivalent
- Memory/RAM: 16 GB or higher
- Hard Drive: NVMe Solid State Drive
- OS: Windows 10/11 64-bit
Epic Quality Presets Specifications for PC:
- Video Card: AMD Radeon RX 6700 XT, Nvidia RTX 3070, or equivalent GPU
- Video Memory: 8 GB VRAM or higher
- Processor: AMD Ryzen 7 3700x, Intel Core i7-8700, or equivalent
- Memory/RAM: 16 GB or higher
- Hard Drive: NVMe Solid State Drive
- OS: Windows 10/11 64-bit
Note: Mac computers must support the Metal API. Check out if your Mac supports Metal here. Fortnite no longer supports Nvidia cards on Mac computers.
The above system recommendations are developer-approved, and adopting these recommendations will give you a dynamic gaming experience even with a midrange gaming PC from the past two to three years.
Bonus: The Best Webcam for Fortnite Game Recording/Streaming - OBSBOT Meet 2 4K Webcam
As a special feature, we have the best webcam recommendations for recording or streaming Fortnite for PC gamers. Presenting Meet 2 by OBSBOT, the new AI-powered 4K webcam is available at a very affordable price. The Meet 2 webcam comes equipped with a 1/2" CMOS sensor, offers 4K high-quality videos, and enables a significant leap in image quality, offering reliable performance day or night.
Its key features include:
- Enhance video quality with a 1/2'' CMOS sensor delivering cleaner 4K visuals.
- Auto frame to better engage your audiences.
- Boost productivity with multiple modes tailored to streamline your workflow.
- Clear sound reproduction with a noise-canceling dual-omnidirectional microphone.
- Look your best on camera with the beauty mode feature, enhancing your video appearance.
Part 2: Preparation Before Playing Fortnite
Adhering to the PC system recommendations will set you up to experience the Fortnite game effortlessly. However, other crucial elements must be aligned to get the maximum gaming experience.
Step 1: Adjust Performance Mode
The Power setting needs to be adjusted to performance mode for a smooth performance. You can do this by following the steps below:
- Press Win + X and select "Power Options."
- Choose "High Performance" or opt for a custom power plan with settings optimized for performance.
Step 2: Graphics Requirement
To get the best performance and clarity, experimenting with different graphics settings can help you find the optimal configuration for your system. You can go for:
Standard Graphics settings:
- Resolution: 1920x1080 (1080p)
- Graphics Quality: Medium
- Frame Rate: 60 FPS
- Graphics Card: Dedicated GPU with at least 2GB VRAM, such as AMD Radeon HD 7870 or NVIDIA GTX 660
- DirectX: DirectX 11
Epic Graphics Settings:
- Resolution: 1920x1080 (1080p) or higher
- Graphics Quality: Epic (Ultra)
- Frame Rate: 60 FPS or higher
- Graphics Card: High-end GPU with at least 4GB VRAM, such as AMD Radeon RX Vega 64 or NVIDIA GTX 1080
- DirectX: DirectX 11 or 12
Step 3: Disabling Visual Effects
Reducing visual effects can improve system performance. Adjusting for the best performance or customizing it as per your requirement that best suits you, to get the best Fortnite graphic setting.
Step 4: End Background Apps
Closing unnecessary background apps can increase CPU performance and direct all resources to improve the game plan. You can do this by:
- Press Ctrl + Shift + Esc to open "Task Manager".
- Go to the "Startup" tab and disable needless programs from starting with Windows.
- In the "Processes" tab, end tasks for any unnecessary background processes.
Step 5: Disabling Windows Firewall
To prevent connectivity issues, ensure the Windows firewall is disabled to allow Fortnite to run smoothly without any obstructions. This can be as below:
- Go to Settings > Update & Security > Windows Security > Firewall & Network Protection.
- Click on "Allow an app through firewall" and ensure Fortnite is listed and enabled.
Part 3: The Best Graphics Settings for Low-End PC
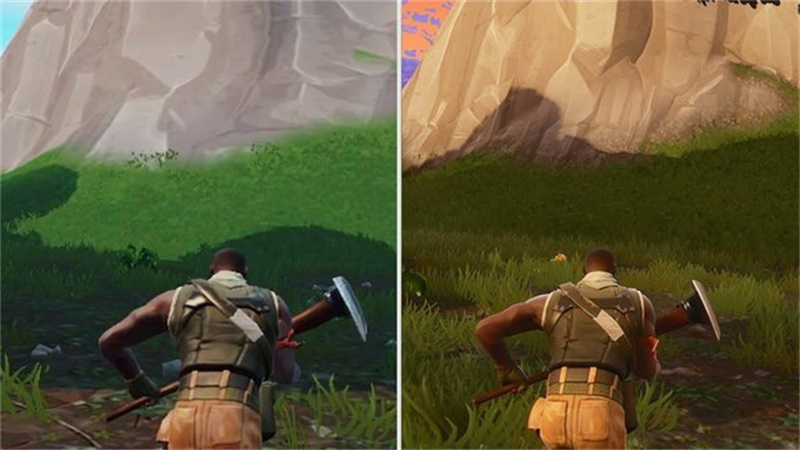
Having a low-end PC doesn't mean one cannot play Fortnite. With the following configurations, you can easily enjoy Fortnite on any low-end PC.
Display
- Window Mode: Full-screen mode
- Resolution: Set it as per your monitor's native resolution
- Frame Rate Limit: Unlimited
Graphics Quality
- 3D Resolution: 100%
- View Distance: Far
- Shadows: Off
- Anti-Aliasing: Off
- Textures: Low
- Effects: Low
- Post-processing: Low
- VSync: Off
- Motion Blur: Off
- Ray Tracing: Off.
- Show FPS: This doesn't always have to be turned on, but it's helpful if you're worried about performance dropping at times
- Allow Multithread Rendering: Try turning it on, but if you find that the FPS is dropping, turn it off
With these adjustments to your graphics system, you can play Fortnite smoothly and also enjoy better visual effects.
Part 4: The Best Graphics Settings for High-End PC
If you already have a better PC, then you will not need to make too many adjustments to your PC configurations and can readily enjoy playing Fortnite.
Display
- Window Mode: Full-screen mode
- Resolution: Set it as per your monitor's native resolution
- Frame Rate Limit: Shouldn't be higher than your monitor's refresh rate, as this can cause unwanted screen tearing
Graphics Quality
- 3D Resolution: 100%
- View Distance: If your computer can handle it, then higher would be better, but it won't affect your ability to see other players
- Shadows: Off
- Anti-Aliasing: High
- Textures: Medium
- Effects: High
- Post-processing: High
- VSync: Off
- Motion Blur: Off
- Ray Tracing: Off
Experiment with different graphics setups to see which configuration suits you best to elevate your Fortnite viewing experience.
Part 5: FAQs about Best Fortnite Settings
1. What's the best sensitivity for Fortnite?
Sensitivity settings control character movements in the game. How quickly your character rotates or aims in the game will determine their performance in enemy tracking and building structures efficiently. Here are the most used sensitivity settings in Fortnite. Hence, sensitivity settings are quite subjective and they change based on personal preference, hardware settings, or playing style.
2. What are the best Fortnite aim settings for the controller?
Choosing the right controller settings for aiming plays a pivotal role in enabling controller players to keep up with keyboard and mouse players and helps them to compete efficiently. Start your aim from level 5 sensitivity, that's sort of a middle ground to begin target practice. Observe how quickly you can hit your targets and accordingly adjust the levels. Practice your aim with the chosen configurations and adjust horizontal and vertical speeds depending on your comfort levels. Ideally, it should be set at 40% for the best aim.
3. What's the best Fortnite setting for Aim?
The optimal aim settings on the mouse and keyboard largely depend on player preference. Begin by using a moderate sensitivity level and check if you can move and aim with precision. Disabling mouse acceleration also helps to ensure consistent cursor movement and develop muscle memory more quickly. Using ergonomically sound keyboards and mice can also ensure high-quality performance.
Final Words
The concluding thoughts on finding the best settings for Fortnite PC rest on the fact that although player experiences differ from person to person, adhering to the developer and pro-level player recommendations of system configurations can highly impact player performance in the Fortnite realm, giving players an edge over fierce competition. Whether you have a low-end or high-end PC, adopting the above-mentioned tips and traits for system configuration and using the OBSBOT Meet 2 webcam for Fortnite recording/streaming can give you an awesome gaming experience of the most loved online game of Fortnite.















