How to Live Stream on YouTube?
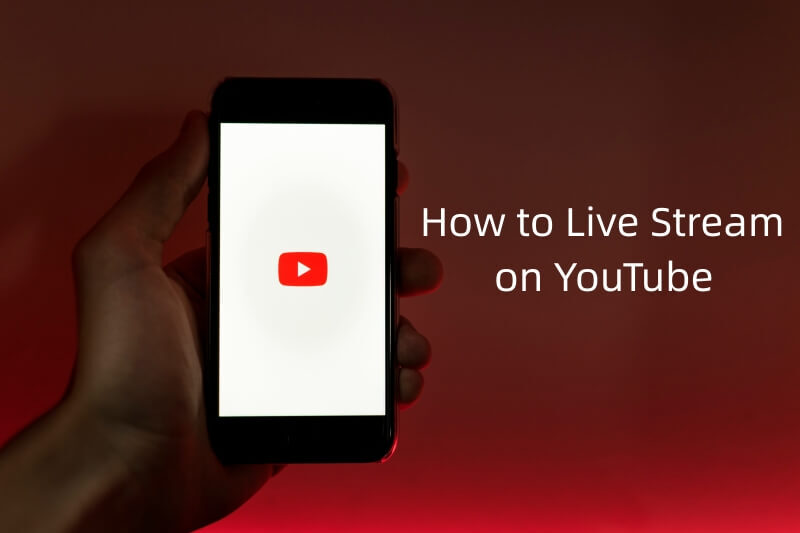
Live streaming is broadcasting real-time video content to an audience over the internet. It has become an increasingly popular way for people and organizations to connect with their audiences, share information, and build communities online. Live streaming helps in gaming, music performances, webinars, Q&A sessions, and product launches.
YouTube is the most popular live-streaming platform, with over two billion monthly active users. It allows creators and businesses to reach a vast audience, build a loyal following, and monetize their content through advertising, sponsorships, and merchandise sales. YouTube also offers powerful features such as chat moderation, analytics, and video archiving, making it a comprehensive live-streaming solution.
If you're interested in live streaming on YouTube, this ultimate guide on how to stream on YouTube will walk you through the process step-by-step. So, if you're a beginner or an experienced content creator, this guide will help you get started with how to live stream on YouTube and take your content to the next level.
Setting up a YouTube Channel for Live Streaming
Before you learn how to live stream videos on YouTube, you need to know how to set up a YouTube channel. So, here we'll guide you through creating, setting up, and enabling live streaming on a YouTube account.
This part will help you answer how to go live on YouTube without 1000 subscribers.
Step 1. Creating a YouTube account
Go to YouTube.com and click on the "Sign in" option in the top-right corner of the page. If you already have a Google account, you can use it to sign in to YouTube. If not, click the "Create account" button and follow the prompts to create a new Google account.
Once you've signed in to YouTube, you can start setting up your channel.
Step 2. Setting up a YouTube channel
Click on your profile picture or icon on the top-right side of the page and select "Create a channel" from the dropdown menu. Choose the type of channel you want to create. You can either create a personal channel or a brand channel. Fill in the required details, including your channel name, description, and profile picture.
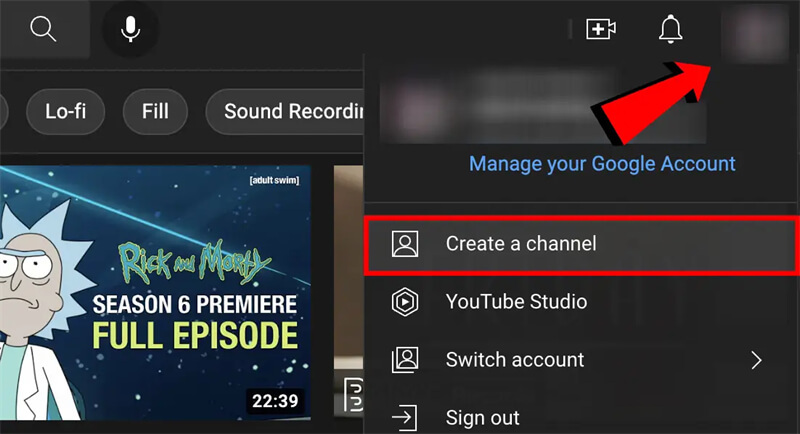
Lastly, click on the "Create" button to create your channel.
Step 3. Enabling live streaming
To proceed with how to stream live on YouTube, you'll need to verify your channel by clicking on your profile picture or icon in the top-right corner of the page and selecting "Settings". Click on the "Channel status and features" tab and scroll down to the "Live Streaming" section.
Then, click on the "Verify" button, follow the prompts to verify your channel, and add a phone number to receive a verification code.
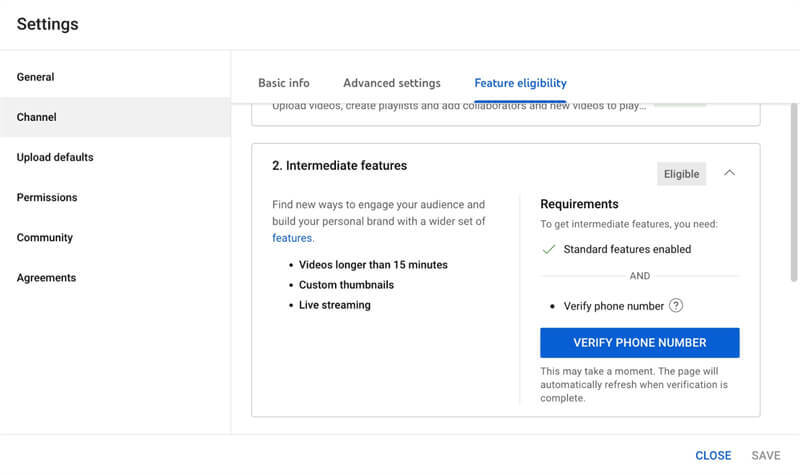
That's it. Once your channel is verified, you can enable live streaming. Click on the "Enable" button in the "Live streaming" section and follow the prompts to set up your stream key.
Finally, you know how to stream on YouTube and can start live streaming using the YouTube Live Control Room or the YouTube mobile app.
Preparing for Live Streaming
Once you've set up your YouTube channel and learned how to live stream on YouTube, it's time to start preparing. This section will cover the key steps you must take to ensure that your livestream is successful.
1. Choosing the content
- Determine your audience's interests and needs. What type of content do they enjoy watching, and what topics do they want to learn about?
- Consider your area of expertise. What unique insights can you offer on a particular topic, and how can you make your content stand out?
- Look at trending topics and events. Is there a latest event or trend to which you can tie your content, such as a holiday, product launch, or newsworthy event?

2. Planning and creating a script
- Determine the structure and format of your live stream. Will it be a Q&A session, a webinar, a product demonstration, or a live performance?
- Write a script or outline for your live stream, including crucial talking points, visuals, and transitions to help you stay on track and cover all the necessary information.
- Practice your delivery and timing. Rehearse your script several times to ensure you're comfortable with the content and pacing.
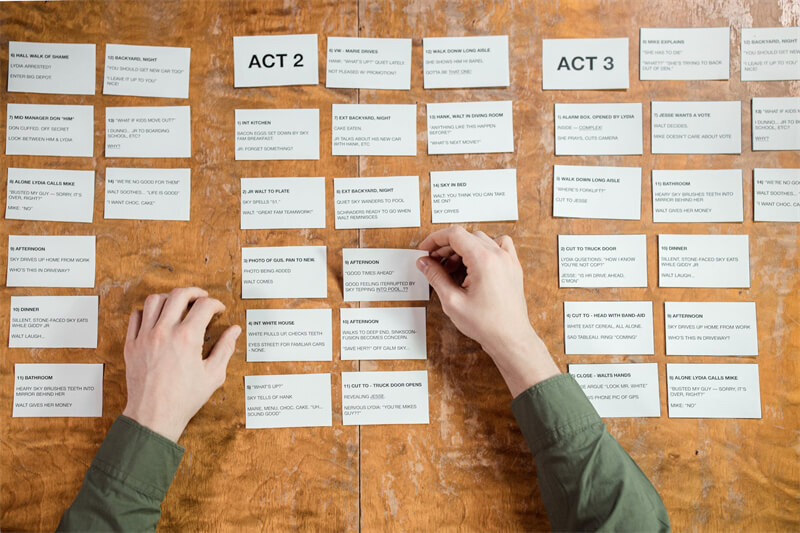
3. Selecting equipment for live streaming
- Choose a webcam or camera that provides high-quality video and audio.
We recommend the OBSBOT Tail Air Streaming Camera, which offers 4K resolution, NDI streaming, AI-powered tracking, and multiple wired connections.
- NDI Support: With support for NDI|HX3, OBSBOT Tail Air makes you enjoy a higher-quality and low-latency live streaming experience via WiFi and Ethernet.
- 4K Resolution: This makes your video incredibly sharp and detailed, providing a great viewing experience for your audience.
- AI-powered Tracking: The camera uses advanced artificial intelligence (AI) algorithms to track humans, pets, and objects.
- Wireless Connection: Allows you to break free from the constraints of traditional wired setups and empowers you to stream from anywhere with ease.
- Easy-to-use Mobile App: Adjust the camera's parameter on mobile directly, besides, you can change the real-time video signals.
- Multiple Connections: Support HDMI, USB-C, NDI, Ethernet.
Thus, the OBSBOT Tail Air is an excellent choice for live streaming on YouTube due to its advanced features, ease of use, and high-quality video and audio. If you're serious about live streaming on YouTube, this camera is definitely worth considering.
- Consider using an external microphone for better audio quality.
- Invest in good lighting to ensure your video is well-lit and easy to see.
4. Testing equipment and internet connection
- Test your equipment and internet connection before you go live. Check that your camera, microphone, and lighting are working correctly.
- Run a test stream to check the video and audio quality and ensure that everything is working as it should.
- Check your internet speed and make sure you have a stable internet connection. Consider using a wired connection rather than a Wi-Fi connection for better reliability.
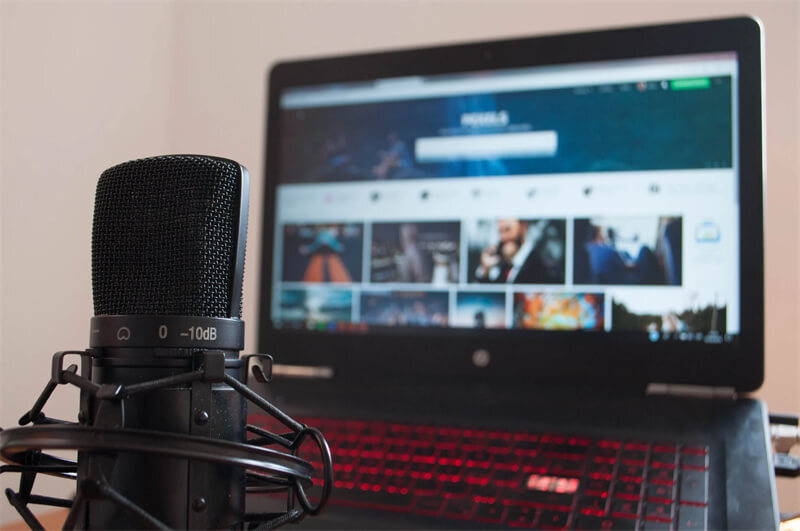
Setting up the Live Stream
Now that you've chosen your content, created a script, and selected the right equipment, it's time to set up your live stream on YouTube. Let us cover the key steps to set up your live stream before going live.
Step 1. Create a live-stream event on YouTube
- Go to your YouTube channel's Creator Studio and click on the "Live Streaming" option in the left-hand menu.
- Click on the "Create Event" button and fill out the details of your live stream, including the title, description, and date and time of the stream.
- Choose the privacy settings for your live stream. You can make it public, unlisted, or private.
- Set up additional live stream options, such as monetization settings or live chat options.
Step 2. Configure live stream settings
- On your YouTube channel's Creator Studio, click on the "Live Streaming" option in the left-hand menu.
- Click on the "Stream Now" tab and choose the settings for your live stream, including the stream quality, video bitrate, and audio bitrate.
- Configure any additional settings, such as closed captions or latency settings.
Step 3. Test the live stream before going live
- Set up a test stream to make sure that everything is working correctly. This will allow you to test your equipment and internet connection and check your stream's video and audio quality.
- Go to the "Stream Now" tab in your Creator Studio and click on the "Preview Stream" button to start the test stream.
- Ensure your video and audio are working correctly, and check for any issues with your internet connection or equipment.
- Lastly, make any necessary adjustments to your settings or equipment before going live.
Thus, following these steps ensures that your live stream is set up correctly and runs smoothly.
Live Streaming on YouTube
In this section, we'll see how to do a live stream on YouTube, stop it, interact with viewers through live chat, and monitor the health and analytics of your stream.
Starting and stopping the live stream
- Go to the "Live Streaming" section of your Creator Studio and click on the "Events" tab.
- Locate the live stream event you created and click on "Start" to begin the live stream.
- When you're ready to end the live stream, click on the "Stop" button to end the stream.
Interacting with viewers through live chat
- Viewers can leave comments and questions in the live chat as you're streaming.
- Open the live stream on another device or in a separate browser window to view the live chat.
- Respond to viewer comments and questions in real time to engage with your audience and create a more interactive experience.
Monitoring the stream health and analytics
- Use YouTube's live stream health dashboard to monitor the status of your stream and get real-time feedback on stream quality, buffering, and other performance metrics.
- YouTube's analytics tools can track key metrics such as viewer engagement, watch time, and audience demographics.
- Analyze the data to improve your future live streams and make adjustments to your content, equipment, or settings as needed.
So, the above steps will help you engage with your audience better and create a successful live-streaming experience.
Tips for Successful Live Streaming on YouTube
Congratulations! You're now a pro on how to live stream on YouTube! We've put together some tips for success to help you make the most of your live-streaming experience.
1. Engage with viewers during the live stream
- Encourage viewers to leave comments and questions in the live chat and respond to as many as possible.
- Ask viewers to subscribe to your channel and turn on notifications to be notified when you go live in the future.
- Consider running polls or asking for feedback during the livestream to increase engagement and keep viewers interested.
2. Promote the live stream in advance
Announce your live stream in advance on social media, your website, and other platforms to build anticipation and attract more viewers.
Consider using YouTube's built-in promotional tools, such as creating a teaser trailer or scheduling a premiere for your live stream.
3. Maintain a consistent streaming schedule
- Establish a regular streaming schedule and stick to it as much as possible.
- Communicate your streaming schedule to your viewers in advance and update them if any changes occur.
4. Analyze metrics to improve future streams
- Use YouTube's analytics tools to track key metrics such as viewer engagement, watch time, and audience demographics.
- Analyze the data to identify areas to improve your content, equipment, or settings for future streams.
- Continuously test and experiment with new strategies to see what works best for your YT channel and audience.
With these tips, you can increase engagement, attract more viewers, and improve the overall quality of your live streams on YouTube.
Conclusion
Hence, live streaming on YouTube can be an attractive and engaging way to connect with your audience and grow your channel. You can set up and run a successful live stream on YouTube by learning how to do YouTube live with the steps listed in this guide.
We highly recommend the OBSBOT Tail Air for YouTube live streaming due to the advanced AI technology, 4k resolution, and sleek design.
Lastly, apart from knowing how to stream on YouTube, follow the tips we listed in the last section of this article. We are sure you can build a successful live-streaming channel on YouTube with dedication and hard work. Happy streaming!















