How to Use Microsoft Teams?
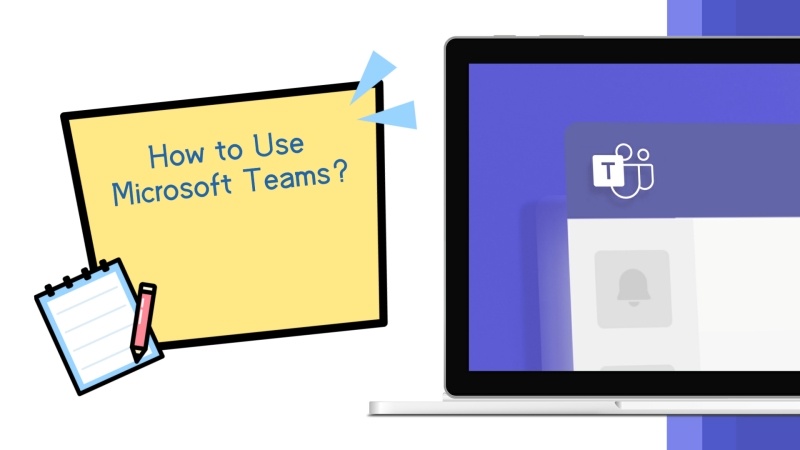
Due to COVID-19, many teams are now working remotely, which necessitates the usage of virtual communication platforms like Microsoft Teams for efficient teamwork. Thus, learning how to use Microsoft Teams is vital.
Microsoft Teams is a powerful collaboration tool that helps businesses and teams stay organized and connected. This ultimate guide will take you through every step of how to use Microsoft Teams to its full potential. Whether you want to learn how to use Teams for communication, collaboration, meetings, or project management, this guide has got you covered.
We'll show you how to set up a Teams account, make and receive audio and video calls, schedule and join meetings, customize your experience, and much more. Whether you use Microsoft Teams on your laptop, phone, or Mac, this guide will help you optimize your usage and get the most out of the platform. So, let's dive in and explore all the ways to use Microsoft Teams!
- Introduction to Microsoft Teams
- Setting up a Microsoft Teams Account
- Using Microsoft Teams for Communication & Collaboration
- Using Microsoft Teams for Meetings & Webinars
- Customizing and Organizing Your Microsoft Teams Experience
- Tips to Help Get the Most out of Microsoft Teams in Your Business or Team
Part 1. Introduction to Microsoft Teams
Before knowing how to use MS Teams, let's have a look at it.
Microsoft Teams is a powerful collaboration and communication platform that combines various tools and features in a single place. It helps teams work together and collaborate more efficiently. Some key features of Microsoft Teams include:
- Chat: Allows team members to communicate in real-time through instant messages.
- Video conferencing: Enables team members to hold virtual meetings and collaborate face-to-face through video calls.
- File sharing: Allows team members to easily share and collaborate on documents, presentations, and other files.
- Integrations: Microsoft Teams integrates with many tools and services, such as OneDrive, OneNote, and Trello, to help teams work more efficiently.
- Customization: Teams can customize their workspace with different channels, tabs, and apps to suit their specific needs.
- Security: Microsoft Teams includes robust security measures to protect data and ensure compliance with industry standards.
- Collaboration: Teams can work together on projects in real-time, with the ability to track progress, assign tasks, and share updates.
There are several reasons why Microsoft Teams is helpful for businesses and teams.
- It improves collaboration and communication: Microsoft Teams brings all the tools and resources that teams need to collaborate in a single place, making it easier for them to work together and stay connected.
- It increases productivity: Microsoft Teams helps teams work more efficiently and get more done in less time by providing a central hub for communication and collaboration.
- It offers flexibility: Microsoft Teams can be accessed from any device, anywhere, which makes it easy for teams to work together even when they are not in the same location.
- It integrates with other tools: Microsoft Teams integrates with a wide range of tools and services, such as OneDrive, OneNote, and Trello, which can help teams streamline their workflow and work more efficiently.
- It is secure: Microsoft Teams includes robust security measures to protect data and ensure compliance with industry standards, making it a secure platform for businesses.
- It is customizable: Teams can customize their workspace with different channels, tabs, and apps to suit their specific needs, which helps them work more effectively.
Bonus: The Best 4K PTZ Webcam for Microsoft Teams
If you are looking for the best webcam to use with Microsoft Teams, the OBSBOT Tiny 2 4K Webcam is a great option to consider. It is a high-quality webcam that offers 4K resolution and PTZ (pan, tilt, zoom) capabilities, making it ideal for both personal and professional use. It is easy to set up and use with Microsoft Teams and offers excellent image and sound quality.
Some of its key features include:
- ultra-large 1/1.5'' CMOS: This ultra-large sensor enables superior light-gathering capability, ensuring exceptional image quality and clarity.
- 4K resolution: The camera can capture high-quality video footage up to 4K.
- Automatic tracking: OBSBOT Tiny 2 is able to automatically follow the movement of the person during a video conference.
- PTZ (pan, tilt, and zoom) capabilities: It offers a more flexible and dynamic video experience.
- Gesture control: Tiny 2 enables users to control it using simple hand gestures. This makes it easy to zoom in or out and select the target without touching the device.
- Voice control: With voice commands, you can easily control Tiny 2 to change position, zoom in/out, sleep, etc.
These features make OBSBOT Tiny 2 a great choice for Microsoft Teams users who want to enhance their video conferencing experience and make a professional impression on their colleagues and clients.
Part 2. Setting up a Microsoft Teams Account
Before you can start using Microsoft Teams, you'll need to set up a Microsoft Teams account. Setting up a Microsoft Teams account is easy and straightforward. Here's how:
How to create a Microsoft Teams account
You can create a Microsoft Teams account in a few simple steps.
Step 1. Go to the Microsoft Teams website.
Step 2. You will then be asked to sign in with your Microsoft account or create a new one if you do not already have one. Select "Create one!"
Step 3. Enter your email address and click "Next". You can also sign up using your phone number instead.
Step 4. Follow the prompts to complete the account creation process. This may include verifying your email address and setting up a password.
Step 5. Once you set up the account, you can use Microsoft Teams to collaborate and communicate with your team.
Suppose you are using Microsoft Teams as part of an organization or business. In that case, you may need to get a Microsoft Teams license and be added to the organization's account by an administrator before using the platform.
Adding team members to your account
If you want to know how to use Teams on a laptop and add team members to your Microsoft Teams account for a meeting, follow these steps:
Step 1. Open Microsoft Teams and log in to your account.
Step 2. Go to the Teams tab and click on the team you want to add members to.
Step 3. Click on the three dots (...) next to the team name and select "Add member".
Step 4. Type in the email address of the person you want to add as a member or select them from your contacts list.
If you want to add multiple members at once, you can do so by separating their email addresses with a semicolon (;).
Step 5. Once you've added the members, click on the "Add" button.
That's it! The members you added will now receive an invitation to join the team or channel and will be able to access all of the content and conversations once they have been accepted.
Note: If you are using Microsoft Teams as part of an organization or business, you may need to have the appropriate permissions to add team members to a team. You should also ensure that the team members have the necessary licenses to access Microsoft Teams.
Part 3. Using Microsoft Teams for Communication & Collaboration
As stated above, Microsoft Teams is a powerful collaboration and communication platform that combines various tools and features to help teams work together and collaborate more efficiently. Here's how to get started with communication and collaboration in Microsoft Teams.
Chatting and messaging within Microsoft Teams
Microsoft Teams includes a chat feature that allows team members to communicate in real-time through instant messages. Here's how to use the MS Teams chat feature:
Step 1. Open Microsoft Teams and sign in to your account.
Step 2. Click on the “Chat” tab in the left navigation menu.
Step 3. Choose a team or chat to which you want to send a message to. If you don't have any existing chats, click on the "New chat" button in the top right corner of the app.
Step 4. Type your message in the text box at the bottom of the chat. Hit "Enter" or click on the "Send" icon to send your message.
In addition to one-on-one chats, you can also use the chat feature to participate in group chats with multiple team members. To start a group chat, follow the same steps above, but enter various team members' names or email addresses in the "To" field.
You can also use the chat feature to share files and images, use emojis and GIFs to add some personality to your messages, and more.
If you want to reply to a specific message, click on the message and choose "Reply" from the dropdown menu.
Making and receiving audio and video calls
You can make and receive audio and video calls in Microsoft Teams. Just follow these steps and become a pro on how to use Teams.
To make an audio or video call in Microsoft Teams:
- Open the Teams app and go to the Chat tab.
- Locate the person you want to call and click on their name.
- Select either the "Audio call" or "Video call" option from the chat menu.
- If making a video call, you may be prompted to give Teams access to your camera and microphone.
- When the call starts, you can use the controls to mute or adjust your audio, turn on or off video, or end the call.
To receive an audio or video call in Microsoft Teams:
- Make sure Teams is open and running in the background on your device.
- You will receive a notification when someone is calling you.
- Click the "Answer" button to start the call.
- If it is a video call, you may be prompted to give Teams access to your camera and microphone.
- Use the controls to adjust your audio, turn on or off the video, or end the call.
Note: To make and receive video calls, you will need a microphone, speakers, a headset, and a webcam. You may also need to ensure that your device's audio and video settings are configured correctly. A video conference can have up to 20 participants. During a call, you can use the controls in the call window to adjust the volume, mute your microphone, and share your screen. You can also use the chat feature to send messages during a call.
Sharing files and documents through Microsoft Teams
You can share files and documents through chat in Microsoft Teams. Follow these steps and see how to use Microsoft Teams on a laptop.
Step 1. Open a discussion with the person or group you want to share the file with.
Step 2. Click on the "Attach" button in the chat window.
Step 3. Select the file that you want to share from your computer or network. You can also drag-drop the file into the chat window.
Step 4. The file will go as a message in the chat; team members can access it by clicking on it.
In addition to sharing files through chat and in channels, you can also use tools like OneDrive and SharePoint to store and share files with your team in Microsoft Teams.
Part 4. Using Microsoft Teams for Meetings & Webinars
Microsoft Teams work excellently for meetings and webinars to help teams contact and collaborate more effectively. Here's how to use Microsoft Teams on the phone for conferences and webinars.
Scheduling and setting up meetings in Microsoft Teams
To plan and set up meetings in Microsoft Teams, follow these steps:
Step 1. Open Microsoft Teams and sign in to your account.
Step 2. Click on the "Meet" tab in the left navigation menu.
Step 3. You can decide to meet now or later by sharing a meeting link.
The attendees will receive an email with a link to join the meeting. They can click on the link to join the discussion at the designated date and time.
Joining meetings and using the various features available during a session, such as screen sharing and whiteboarding
You can use the various meeting features available in Microsoft Teams. Look at the easy steps on screen sharing and whiteboarding and know how to use forms in teams.
Step 1. Open Microsoft Teams and sign in to your account.
Step 2. Join the meeting by clicking on the "Meetings" tab in the left navigation menu and then clicking on the meeting you want to join. Alternatively, you can click on the link in the meeting invitation email to join the meeting.
Step 3. To turn on your microphone and camera, click on the "Microphone" and "Video" buttons in the meeting window.
Step 4. To share your screen, click the "Share screen" button in the meeting window and select the screen or application you want to share.
Step 5. To use the whiteboard, click the "Whiteboard" button in the meeting window and use the drawing tools to annotate and collaborate with other attendees.
Step 6. To use the chat feature, click on the "Chat" button in the meeting window and use the text field to send messages to other attendees.
Following these steps, you can use the various features available during a meeting in Microsoft Teams to collaborate and communicate more effectively with other attendees.
Hosting webinars and virtual events in Microsoft Teams
To host webinars and virtual events in Microsoft Teams, you can do these:
- Schedule the event: To schedule an event in Microsoft Teams, click on the "Calendar" tab in the left navigation menu and then click on the "New meeting" button. Enter the event's details, such as the date, time, and attendees, and click "Send". The attendees will receive an invitation to join the event.
- Set up the event: To set up the event in Microsoft Teams, click on the "Meetings" tab in the left navigation menu and then click on the event you want to set up. In the event window, click on the "Manage event" button and select the options that you want to use during the event, such as audio and video, screen sharing, and chat.
- Start the event: To start the event, click on the "Start event" button in the event window. This will open the event window and allow attendees to join the event.
- Host the event: During the event, you can use the various features in Microsoft Teams to communicate and collaborate with attendees. You can use the audio and video features to present to the audience, the screen sharing part to show slides or demo products, and the chat feature to answer questions and interact with attendees.
- End the event: To end the event, click on the "End event" button in the event window. This will close the event window and end the event for all attendees.
With the above steps, you can effectively host webinars and virtual events in Microsoft Teams.
Part 5. Customizing and Organizing Your Microsoft Teams Experience
Microsoft Teams provides several features and customization options to help you organize your workspace and work more efficiently.
Here are some ways you can customize and organize your Microsoft Teams experience and improve your use of Microsoft Teams on Mac.
Customizing your notification settings
To modify your notification settings in Microsoft Teams, follow these steps:
Step 1. Open Microsoft Teams and sign in to your account.
Step 2. Click on the profile photo in the top right side and select "Settings" from the menu.
Step 3. In the "Notifications" tab, you will see several options for controlling how and when you receive notifications.
Step 4. To switch off all notifications, click on the "Do Not Disturb" switch.
Step 5. To customize your notification preferences for specific teams or channels, click on the "Edit notification preferences" button. In the "Notification preferences" window, you can receive notifications for all activities, important activities only, or no activity for each team or channel.
Step 6. To customize your email and mobile notifications, use the options in the "Email" and "Mobile" sections. Now, choose to receive notifications for all activity, important activity only, or no activity, and customize the frequency of email notifications.
Step 7. After customizing your notification settings, click on the "Save" button.
By customizing your notification settings in Microsoft Teams, you can control how and when you receive notifications and stay focused on your work.
Creating and managing channels for different topics or projects
Channels in Microsoft Teams can organize specific issues or areas of work within a team. To create and manage media while using Microsoft Teams, do as below:
Step 1. Start in the team list and build a regular channel from there. Pick the More options button > Add channel icon after finding the team’s name. The channel in the Channels tab, you may add a channel after selecting Manage Team.
Step 2. For a team's existence, you can create 200 channels. This figure includes any channels you add and subsequently remove.
For Private Channels
Step 1. Select More choices after selecting the team for which you should create the private channel. Click on the Add channel icon under More Options.
Step 2. Give your channel a name and a description.
Step 3. Choose Private - Specific teammates have access under Privacy by clicking the down arrow on the right side of the screen.
Step 4. To include the private channel in the team, choose Create.
By creating and managing channels in Microsoft Teams, you can organize your work and keep track of different projects or tasks within your team.
Using tabs and apps to add additional functionality to your Microsoft Teams experience
Tabs and apps add additional functionality and integration to your Microsoft Teams experience. Here is how to use Microsoft Teams with tabs and apps in 3 steps.
Step 1. Select Apps from the left-hand menu under Teams, then enter the name of your preferred app or explore the app categories to discover new ones.
Step 2. After choosing the desired app, a description screen will appear. Spend a minute looking over the subsections. The app's functionality and location in Teams, where you may use or customize it, are described below.
Step 3. Select Add to add the app. Every site where you may add an app has the same procedure. However, occasionally the add button will offer a dropdown menu with a few alternatives for where to add the app.
Add one app to a chat or channel tab
Step 1. You may add applications to tabs to collaborate and share material.
Step 2. Select the Add a tab button after selecting your channel, group chat, or one-on-one talk.
Step 3. Choose the desired app from there. In some circumstances, you could continue by adding a particular file to the tab.
Using tabs and apps in Microsoft Teams, you can add functionality and integration to your workspace and streamline your workflow.
Part 6. Tips to Help Get the Most out of Microsoft Teams in Your Business or Team
Here are some simple workable tips to help you get the maximum out of Microsoft Teams in your business or team.
- Customize your workspace: Customize your Microsoft Teams workspace with different channels, tabs, and apps to suit your specific needs. This can help you work more efficiently and streamline your workflow.
- Use channels to organize your work and track different projects or tasks. You can create separate channels for each project or use channels to focus on specific topics or areas of your business.
- Take advantage of integrations: Microsoft Teams integrates with many tools and services, such as OneDrive, OneNote, and Trello. Use these integrations to streamline your workflow and work more efficiently.
- Use the chat feature: Use the chat feature in Microsoft Teams to communicate with team members in real time through instant messages. You can also use group chats to have discussions with multiple team members.
- Use video conferencing: Hold virtual meetings and collaborate face-to-face through video calls. Video conferencing can help you stay connected with your team and make meetings more productive.
- Take advantage of task management features: Use the task management features in Microsoft Teams to track progress, assign tasks, and share updates with your team. This can help you stay organized and get more done.
By following these tips, you can make the most of Microsoft Teams and improve your team's collaboration and communication.
Conclusion
Thus, we presented an overview of how to effectively use Microsoft Teams on various devices. Working remotely can be challenging, especially if you're not used to it. However, it's a lot more pleasant with the correct equipment! Your company can interact with Microsoft Teams' robust capabilities now that you know how to use Teams for meetings and utilize them. Additionally, you may always look at alternatives like Skype for Business, Zoom, and Slack if there are better choices than Microsoft Teams for your requirements. For better results, opt for a quality webcam like OBSBOT Tiny 2 for your team meetings.















