How to Join a Zoom Test Meeting?
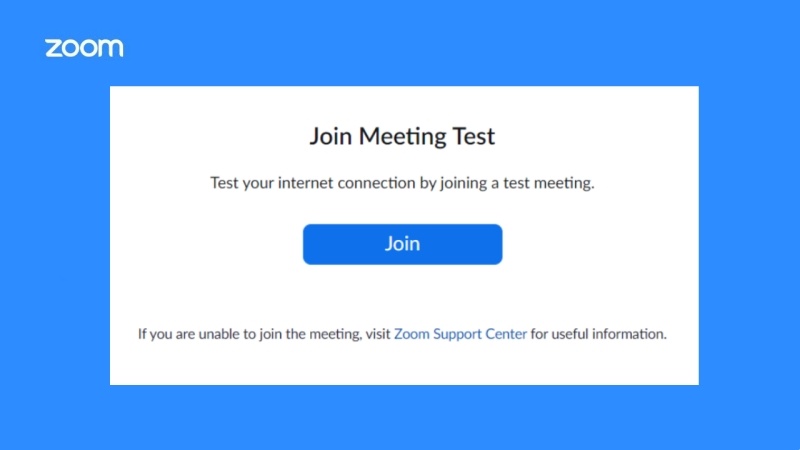
Does Zoom have a test meeting?
If you are new to Zoom, there may be all kinds of problems at the beginning. There are moments when you need to make sure your performance doesn't disappoint. Fortunately, this widely-used video conferencing platform enables its users to test their cameras, microphones, and speakers before joining a meeting.
Before entering the actual conference, you will have the opportunity to verify your internet connection, get comfortable with the capabilities of Zoom's video conferencing, and make adjustments to both your audio and video with the test meeting. If you are preparing for an upcoming Zoom meeting, doing a Zoom test call is undoubtedly a good idea. You can access this demo meeting with mobile devices, desktop computers, or the internet. Here we'll walk you through the steps to join.
What Is a Zoom Test Meeting?
The term "Zoom test meeting" refers to a trial meeting session that allows you to simulate the experience of attending a meeting before you join the live session with the other participants. In light of this, let's have a look at its characteristics.
- It doesn't require an account: You don't need to register for an account to participate in the Zoom test meeting.
- No other people are required: You are able to run the Zoom test meeting by yourself. No need to ask for help. During the test meeting, you will be the only one participating.
- Provides an attendee experience: You are welcome to participate in the test meeting as an attendee, experiencing how your attendees feel.
- Enables you to familiarize yourself with Zoom: When you join a Zoom test meeting, you will have the opportunity to try its conferencing features as well as audio/video configurations.
For running Zoom test meetings, you can utilize a computer running Windows/macOS, a tablet running Windows 10, an Android device, or an iPad as long as it supports the Zoom program. In addition, you need to have a connection to the internet, cameras, microphones, and speakers for interactions to be successful.
How to Join a Zoom Test Meeting?
To set up a test call to get yourself ready for the next Zoom meetings, you can follow the step-by-step guide below.
Step 1: Visit the Zoom Test Meeting Page
Launch your browser, go to https://zoom.us/test, and press "Join".
Step 2: Grant Permissions
It will redirect you to start the meeting using the browser. There are three options:
- In case you have a Zoom desktop client on your PC, tap Open Zoom.us to initiate the software.
- If you do not, you can have it automatically downloaded and activated by clicking on the download and run Zoom option.
- Unfortunately, if you cannot download it, click the join from your browser option.
Step 3: Test Your Speaker & Microphone
Then you will see a pop-up window to start testing your speakers and you will hear a ringtone. If you do not hear the ringtone, click the dropdown menu tab or No to change your speakers and finally hear the ringtone. Now, tap Yes to continue with the microphone testing.
Again, if you do not get an audio response, use the drop-down menu or tap No to change your mic and finally hear the replay. Click Yes.
Step 4: Join the Zoom Test Meeting
Once your speaker and mic are in place, click on Join with Computer Audio to join the Zoom test meeting as an attendee with the chosen mic and speaker settings. Here, you can try out different attendee controls, such as mute/unmute, start/stop video, share screen, record, etc. That's it.
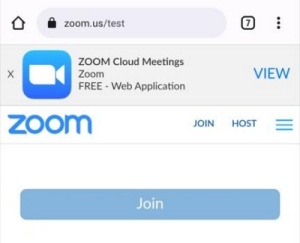
The Best PTZ Webcam for Zoom Meetings
If you are searching for a webcam to host professional and engaging Zoom meetings or video conferences, OBSBOT Tiny 2 is the ultimate PTZ (Pan-Tilt-Zoom) webcam to take your virtual presence to the next level. Combining advanced AI tracking, stunning 4K video quality, and intuitive controls, this smart webcam ensures you look sharp, professional, and centered at all times. Whether you're leading a team meeting, delivering a virtual presentation, or attending online interviews, OBSBOT Tiny 2 helps you stand out.
- 1/1.5" CMOS: This ultra-large sensor allows for superior light capture, resulting in sharper, clearer visuals even in challenging lighting conditions.
-
Auto Tracking with Auto Zoom: Enjoy effortless and precise focus at all times with the Auto Tracking feature. OBSBOT Tiny 2 intelligently tracks your movements and adjusts the zoom accordingly, ensuring you're always perfectly framed during video calls or recordings.
-
4x Faster Focusing: With speeds four times faster than conventional webcams, it ensures sharpness and clarity in an instant.
- Gesture Control: The camera can recognize and react to three gestures. You can zoom in/ out by holding your hand in an 'L' shape away from your face. And you'll also be able to select/cancel the tracking mode.
- Beauty Mode: This helps you look best without makeup, once you click to achieve it.
- Virtual Background: If you are worried about the meeting background, you can change/blur the background with its App.
Conclusion
One of the best practices for Zoom meetings is ensuring that you verify your internet connection and all device works perfectly. It can prevent any casualties during a live session. You do not have to have an account to utilize this function, nor are you required to download the Zoom program. To do a Zoom video test, you do not need additional participants, and the capability enables you to try different settings. Also, with the OBSBOT Tiny 2 webcam, you have the best camera to join a Zoom meeting.















