How to Share Your Screen on Zoom?
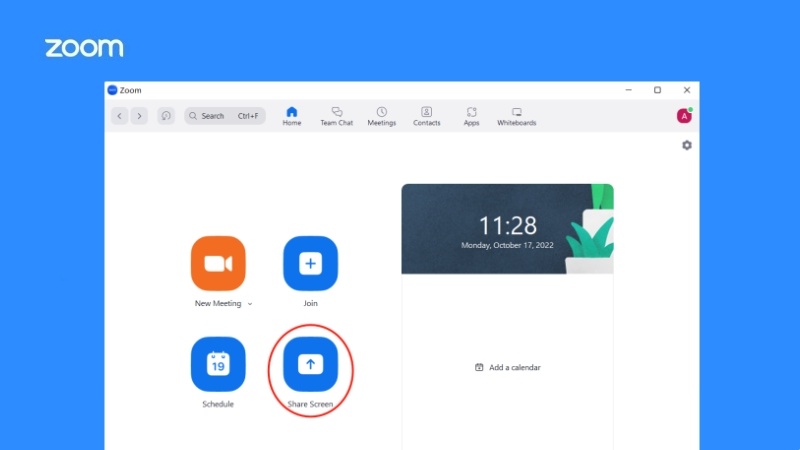
Screen sharing in Zoom is undoubtedly one of the most valuable tools that Zoom has to offer. But unfortunately, you've had the terrible experience of trying to share your screen during a Zoom conference to present a video, only to find out that the other individuals on the call cannot hear the audio stream from the video.
"What causes this, and why can't I share my screen on Zoom?"
The Zoom app will default play the audio recording from your microphone. This makes sense, given that, for the most part, participants in Zoom meetings desire to be able to communicate verbally with one another. On the other hand, adjusting your settings so you may share screen Zoom while playing music or a movie in the background is a simple process. You should be aware of where to look and which buttons to press.
Following our walkthrough of how to share the screen in Zoom with audio, we'll provide you with a few more points to help you get the most out of using the Zoom app to share your screen.
Quick Way to Share Your Screen on Zoom
Zoom enables you to share your screen with the other people on the call, and it even allows you to demonstrate precisely what you have been working on to your colleagues.
Here is a quick way to share your screen on Zoom. Note that this option is only for the host for desktop devices.
Step 1: Launch Zoom on your computer, and ensure you have signed in.
Step 2: On the menu, you will find the Share Screen option to share your screen. Click on it.
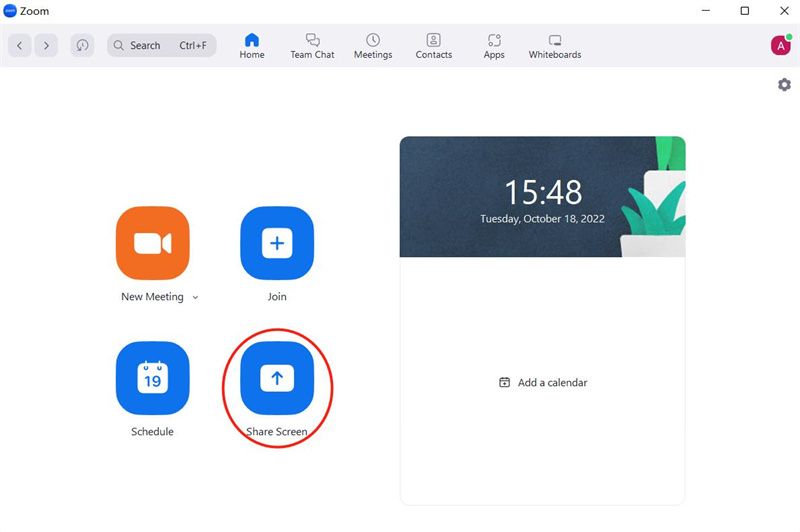
Step 3: When you choose Share Screen from the menu in Zoom, you will get a prompt to enter your sharing key or meeting ID so that you can start sharing your screen with the other participants in the meeting as soon as it loads.
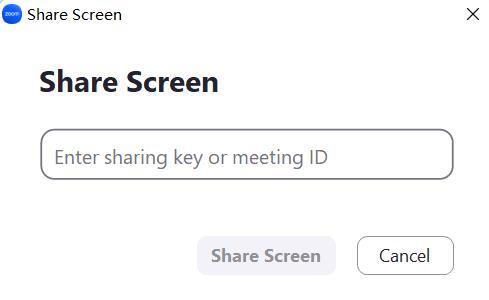
How to Share Your Screen on Zoom During a Meeting?
I am in the middle of a Zoom meeting and want to share my screens. Can you show me how? When you participate in or organize a Zoom meeting, you can access various conference features, such as the potential to share your screen. Here is how to share your screen in the middle of a Zoom meeting.
Step 1: While you are participating in your meeting. Choose the green icon that says Share Screen.

Step 2: Pick the screen that you wish to show other people and click share.
How to Share Your Screen with Zoom on Phone/iPad?
Are you in a meeting with your mobile phone? Things are a little bit different when using the Zoom mobile app. The most notable difference is that sharing your screen will reveal everything currently on it. Here is how to enable screen sharing on Zoom when on mobile.
Step 1: Touch your screen to access the menu underneath your profile while connected to a conference. Click the icon labeled "Share".

Step 2: Slide your finger down until you reach the "Screen" option and tap it.
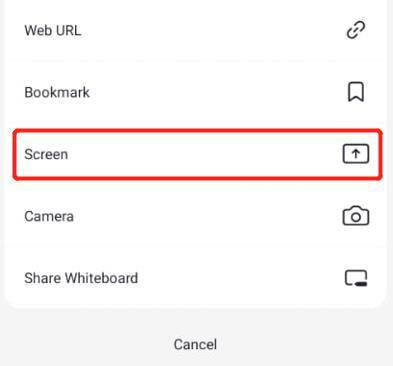
Step 3: You will get the caution from Zoom. Everything, including your passwords, images, and financial information, will be visible to everybody if it is on screen. If you are okay with it, tap the "Start now" button.
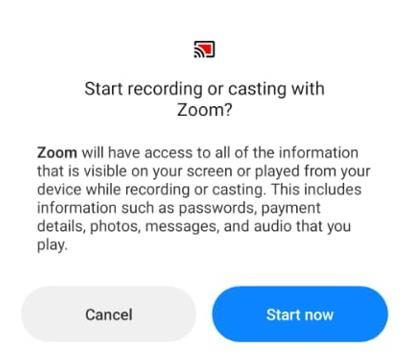
Step 4: If this is your only time sharing your screen from a mobile device, you may need to adjust the security settings for it to function correctly. When using Android, the "Appear on top" option will show up. For Zoom to have permission to display it, you should tick the box in the following image. When you finish, tap the back arrow in the upper left corner of the app to return to it, and it starts sharing.
How to Share Multiple Screens on Zoom?
Can anyone teach me how to use Zoom for multiple screen sharing during our company's presentation? If you are currently in this situation, check out this guide for how to share multiple screens on Zoom below.
Click on the Share Screen from the meeting menu. When the list of screens to share opens, click on each screen you want to share with the CTRL simultaneously, then click on Share.
How to Enable/Disable Screen Sharing for Participants on Zoom?
Multiple participants sharing their screens simultaneously causes a lot of confusion during a meeting. I want to disable screen sharing for participants in Zoom and enable it at a later time. Can you teach me how?
Sure, this section will guide you on how a host can disable participant screen sharing and enable it if needed.
Step 1: Log in to the Zoom web portal using an account with administrative privileges and the ability to change account settings.
Step 2: Click the Account Management link in the navigation panel, then click Account Settings.
Step 3: To access the Meeting tab, click "Who can share" for the Zoom host to disable participant screen sharing or enable it.
Step 4: Under In Meeting (Basic), verify who can share.
- To disable the participant, click on the host.
- To enable participant screen sharing Zoom, click on the participant.
Now that you have an idea about Zoom and its screen-sharing features. Let us move on to learn about an excellent webcam that can help you with your Zoom video calls.
The Best PTZ 4K Webcam for Zoom
With its cutting-edge artificial intelligence (AI) auto-tracking and auto-framing in 4K resolution, the OBSBOT Tiny 2 4K Webcam webcam is the most adaptable PTZ 4K webcam available for Zoom and other video conferencing platforms.
- Experience exceptional image quality with the large 1/1.5'' CMOS sensor. This sensor allows for superior light capture, resulting in sharper, clearer visuals even in challenging lighting conditions.
- With the OBSBOT Tiny 2 AI-powered PTZ webcam, you can equip your remote, home, or conference room setting with a webcam that is not only powerful but also intelligent, and it can follow you around as you move.
- The Tiny 2 model is an improvement over the previous one since it supports up to 4K@30 fps picture capture. It has the potential to autofocus and has an upgraded 4x digital zoom.
- It is a small webcam with a built-in subject recognition system and the ability to use gestures/voice to operate the camera.
- The camera has a port for plugging into a host computer and is compatible with many online video platforms. These platforms include Zoom, Microsoft Teams, Facebook, and YouTube.
- Since this lens features autofocus, auto exposure, and auto white balance, it captures a wide field of view of up to 90 degrees, so you can fully expose your photos with a clear focus.
- The two omnidirectional microphones will take up your sound from any direction. Their noise-canceling capabilities will make the recording as precise and undistorted as possible.
Conclusion
Thus, this article presented how to enable screen sharing on Zoom. Because so many individuals have begun working from home in recent years and so many families have had to find newer ways to communicate long distance, the Zoom video chatting app has seen an enormous surge in popularity. Zoom not only offers clear video and audio to simulate the atmosphere of a conference room. It also allows participants to share screens with the others on the call, which means you can show your presentations and take new ideas from your project from your peers. That's it.















