How to Get a Blurred Background in Zoom?
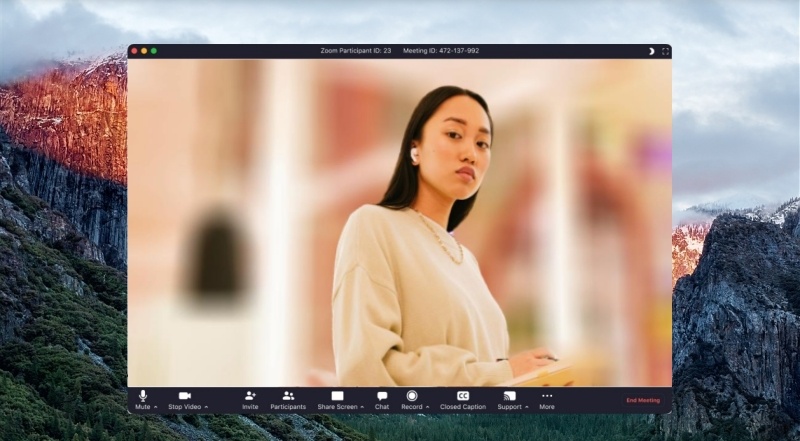
Do you want to keep your messy desk a secret from the other people in the Zoom meeting? Even if you don't want to utilize a virtual setting like the beach or outer space, there is a straightforward method for protecting your privacy and avoiding potentially awkward situations. You can now blur your Zoom background on any platform with relative ease, which will make your surroundings seem so hazy that objects and people will become more challenging to make out. Here is a comprehensive guide that will prepare you for anything regarding blurred backgrounds in Zoom.
Additionally, here are some pointers to guarantee that the quality of your video call stays the same when using Zoom. With instructions on how to get a blurred background in Zoom, you will also learn about the best webcam for Zoom today. Let us begin!
How to Blur Your Background in Zoom?
Getting a blurred background in Zoom meetings is always a brilliant idea, regardless of whether you need to make a temporary adjustment to your work area or want to safeguard the privacy of your personal space. And here is how to blur the background in Zoom for your reference.
For Windows/macOS/Linux devices
A helpful hint for testing your backdrop is to launch a new meeting only to see how the blurred Zoom background appears in real time. On a device running Windows, macOS, or Linux, ensuring that the Blur Background feature is functioning properly requires adhering to the following steps.
Blurring Your Zoom Background Before a Meeting
Step 1: First of all, initiate the Zoom app on your device and login your account.
Step 2: Navigate to the symbol representing your profile and click Settings.
Step 3: Navigate to the Background and Effects tab.
Step 4: Select the Blur option from the drop-down menu under Virtual Backgrounds.
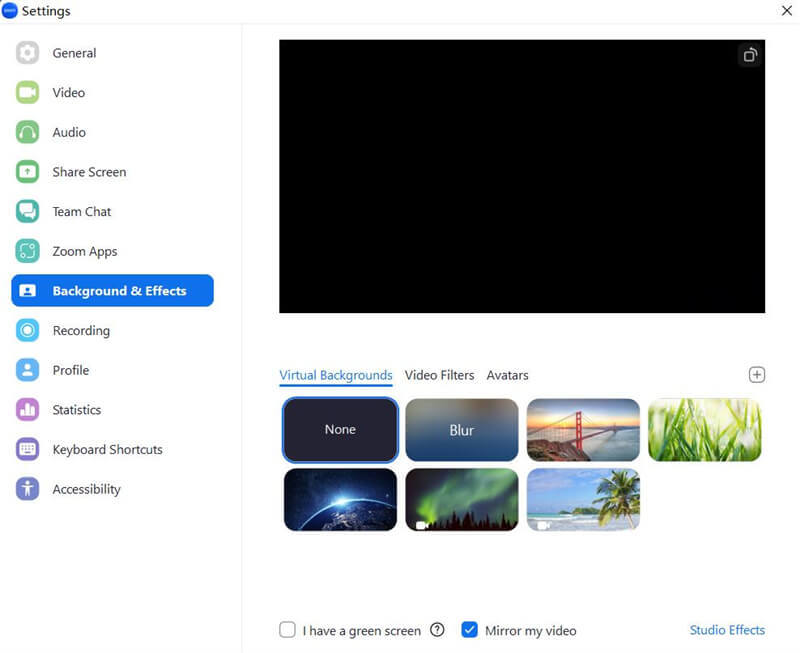
Step 5: By choosing this option, you will save the information.
Thus, from your subsequent call, your Zoom background will get blurred.
Blurring Your Zoom Background During a Meeting
Have you overlooked adding the blurred background before a meeting, and now your backdrop is a jumbled mess? Try not to freak out. You can obscure the backdrop even when a meeting or online event has already begun. Just do as follows.
Find the arrow pointing upwards in the bottom-left corner of the video window next to the Start/Stop Video option, and then pick Blur My Background from the drop-down menu that appears.
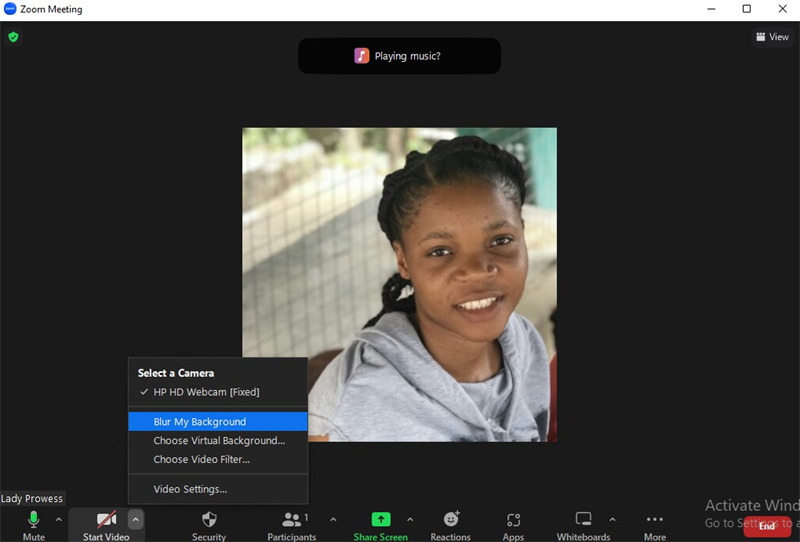
Remember that once you select to blur your backdrop, the virtual background you used will be saved and used for any future meetings.
You always have the choice to deactivate the blurred backdrop used by Zoom by going back to your profile photo and selecting Settings > Backgrounds & Effects > None from the drop-down menu.
For Android/iOS devices
Please note that for Zoom mobile apps, you can only blur the background during a Zoom call.
Here is a small tutorial to help you blur your Zoom background when you want to refrain others from knowing what is around you.
Step 1: To begin, open the Zoom mobile app.
Step 2: Tap the More option in the screen's lower right-hand corner once you are in a meeting.
Step 3: To change the background, choose Virtual Background (if you're using Android) or Background & Effects (for iOS).
Step 4: Choose the Blur option.
Step 5: Adjust the blur level of your backdrop on Zoom while you are in a meeting.
Why is There No Blur Background Option in My Zoom?
If your computer processor does not satisfy the system requirements, the option to blur the backdrop will not be available inside the Zoom application. Therefore, please make sure that your device meets the technical requirements for the Blur Background feature and the feature is enabled in the very beginning.
If all this is in place but there is still no Blur Background option, verifying that you are using the most recent Zoom version may be a simple solution to this problem. Proceed to your profile image, and from there, choose the option to Check for Updates.
The above should solve the issue. In addition, some users have also reported that they have to restart their computers for the blurred background to work properly.
If everything else fails, double-check your system requirements as per Zoom's recommendations. Or you can choose to use a webcam with Blurred Background feature instead.
Note: Blurred Zoom background may affect loading time. Nothing different from any other synthetic backdrop. Therefore, if you transition from one Zoom conference to another, you can see a pop-up that asks you if you want to continue the meeting without the backdrop or if you wish to wait for the latter to load. If the virtual or blurred backdrop takes excessive time to load, resume the conference.
In this case, it would be perfect to utilize a capable webcam with the Blurred Background option. Here comes our top recommendation.
The Best Webcam for Zoom: OBSBOT Meet 2 4K Webcam
OBSBOT Meet 2 is an AI-powered 4K webcam designed for professional video conferencing, content creation, and live streaming. It combines portability with advanced imaging capabilities. The device features a 1/2-inch CMOS sensor paired with an f/1.8 aperture, enabling exceptional low-light performance and HDR support across 4K/30fps and 1080p/60fps video modes.
Key Features:
- 4K Ultra HD Resolution: Experience crystal-clear video with stunning detail, making your presentations and interactions more engaging.
- Auto-Framing: The intelligent auto-framing feature automatically adjusts the camera's focus to keep you perfectly framed, even as you move around, ensuring you always stay in view.
-
Low-Light Performance: Enhanced low-light capabilities ensure you look great in various lighting conditions, making it ideal for any environment.
- Plug-and-Play Compatibility: A Simple USB connection allows for quick setup with Zoom, Microsoft Teams, and other major video conferencing platforms without the need for additional software.
- Wide-Angle Lens: Capture a broader field of view, allowing for more flexibility in framing and accommodating multiple participants in the same shot.
Conclusion
Utilizing the blurred background in Zoom is likely in your best interest if you want to preserve your privacy by concealing the area behind you during Zoom conversations. From the above, you should know how to get a blurred background in Zoom now. That's the end of today's article and remember, practice makes perfect.















