How to Join a Zoom Meeting?

When it comes to letting you attend a meeting, Zoom does not place any restrictions on you. Even if you have not downloaded the Zoom program, there are other ways for you to join a video conversation via the company's website. Here is a rundown of all the ways you can use to join a Zoom call/meeting.
- How to Join a Zoom Meeting Online from a Web Browser?
- Bonus Tip: The Best Webcam for Zoom Meetings
- How to Join a Zoom Meeting on Desktop?
- How Can I Join a Zoom Meeting on Mobile?
- How to Join a Zoom Meeting Through Email?
- How to Join a Zoom Meeting Through Telephone?
- How to Join a Zoom Meeting Through H.323/SIP?
How to Join a Zoom Meeting Online from a Web Browser?
If you want to join Zoom meetings online that another company is hosting, you need to get a Zoom corporate URL from the company. The link is usually <companyname>.zoom.us. However, it is better to check with the host first.
Step 1: Once you have the URL for the firm, you should enter it into your chosen browser. Although each company's landing page will have a unique appearance, the choices shown on that page will mostly be the same. Choose the "Join" button to proceed to join a Zoom meeting from the browser.
Step 2: Enter the meeting ID or personal link name, which you should have received from the meeting's host. After doing that, click "Join". You will now be a member of the gathering.
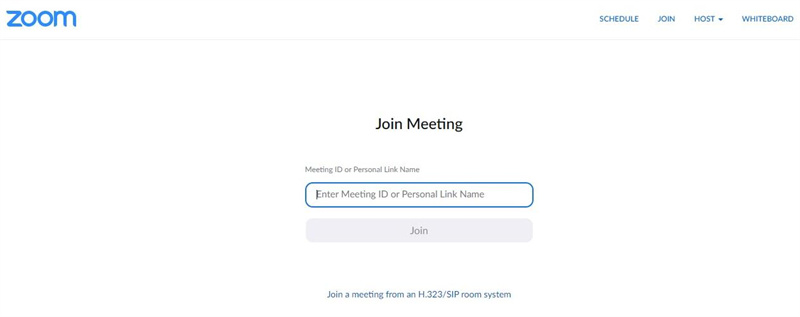
Bonus Tip: The Best Webcam for Zoom Meetings
A good webcam is essential for participating in video meetings and can help you improve your video conferencing experience. If you are looking for a webcam for your Zoom meetings, we highly recommend the OBSBOT Tiny 2 4K Webcam. It's a game-changer in the webcam space with its innovative auto-tracking and auto-framing in 4K resolution. Moreover, there are Virtual Background features, which allow you to change the background of your Zoom meeting freely.
How to Join a Zoom Meeting on a Desktop?
Launch the desktop client for Zoom and join a conference by selecting one of the following options.
Step 1: Click the "Join a Meeting" button if you wish to participate in a meeting without first logging in.
Step 2: To participate in a meeting via checking in, please do the following:
- Launch the desktop client for Zoom and log in.
- Choose the Home tab from the menu.
- Just hit the Join button.
Step 3: Enter the meeting ID and the name you want to display.
- Change your name if you're already signed in to prevent your default name from displaying if you don't want it to.
- If you are not logged in right now, please provide a display name.
Step 4: Choose whether or not you want to connect the audio or the video.
Step 5: Just hit the "Join" button.
How Can I Join a Zoom Meeting on Mobile?
If you have Zoom installed on your mobile device, you can attend a summit straightway from the application using a meeting ID or personal link name given by the host.
Step 1: When you launch Zoom, you may need to log into your account. You can sign in with SSO, Google, or Facebook in addition to entering your email ID and password before tapping the "Sign In" button. If you choose Google or Facebook, you will see the appropriate sign-in page when you make your selection. If you choose to log in with SSO, you should be familiar with the corporate URL, typically represented by the format <companyname>. zoom.us.
Step 2: Once you have completed the signing-in procedure, you will automatically see the home page of the Zoom app regardless of the sign-in method you choose. Click the "Join" button to proceed.
Step 3: A new window will show. In the first box, type the meeting ID sent to you when you received the invitation through email. Alternatively, you can provide the personal link name if you chance to know it.
Step 4: You will receive a prompt to provide your display name. Then select if or not you want to join the conference with your audio and video capabilities enabled, and click the "Join" button. You are now a part of the meeting; all you need to do is enter the meeting ID and click the Join Meeting button.
How to Join a Zoom Meeting Through Email?
You will get an email notification whenever a host sends you an invitation. This notification will come in the form of an invitation. Then, you can find the "Join Zoom Meeting" link at the very beginning of the message. Simply follow the link. In addition, sign up by utilizing the link provided in the email. After login into the Zoom meeting, you will immediately enter into the Zoom meeting.
How to Join a Zoom Meeting Through Telephone?
It is also possible for you to call the conference using nothing more than your phone if that is what you would prefer. You should be able to find the teleconference number in the email invitation sent to you. Dial that number right away to join the Zoom meeting by phone. When prompted, enter the meeting ID number (also provided in the email invitation) using your call pad for the Zoom dial-in number.
Please be aware that calls are billed at the standard rates applicable to national calls. There are also a large number of "local" dial-in lines or Zoom calling numbers available from a variety of countries throughout the world. You can get more details about these on this page.
How to Join a Zoom Meeting Through H.323/SIP?
With your host key or pairing from the web, you can initiate a meeting using an H.323 or SIP device. When a meeting starts via a SIP/H.323 device using the host key, in contrast to other Zoom clients or Zoom Room, only certain host functions are available. These include:
- Mute participants upon entry.
- Lock/Unlock Meeting.
- Show Participants and allow All within Waiting Room.
- Start/Stop cloud recordings.
- End the meeting.
Note: Even if they join the meeting via the host key or pairing, other participants in the meeting will still see them as "guests". Consequently, participants who join the conference using different Zoom clients can see the message that the "Host is not in the meeting yet", although the device has joined as the host.
Meet the following conditions before you initiate a meeting SIP/H.323 endpoint.
- The Cloud Room Connector should successfully configure for your account.
- A host should be a licensed user.
Include Host Key in the Dial String: If you add the host key in the dial string, you will be able to join a meeting in the role of the host.
Note: Some room systems only permit the entry of numeric characters from their keypads. The passwords for meetings are altered to accommodate these systems. When you create a meeting invite, the passwords are converted into a string of numbers instead. This modification does not affect any other devices, only the passwords necessary for the room systems.
H.323
Join meetings without a password:
[IP Address]##[Meeting ID]###[Host Key]
Example: 192.168.1.25##123456789###123456
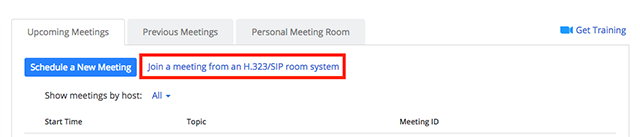
Join meetings with a password:
[IP Address]##[Meeting ID]#[Password]#[Layout]#[Host Key]
Example: 192.168.1.25##123456789#12345#11#123456
SIP
Join meetings without a password:
[Meeting ID]...[Host Key]@[IP Address]
Example: 123456789...123456@192.168.1.25
Join meetings with a password:
[Meeting ID].[Password]..[Host Key]@[IP Address]
Example: 123456789.12345..123456@192.168.1.25
How to enter the Host Key on the Splash Screen?
- Dial the Zoom IP address, given in the meeting invitation or the one listed on your Cloud Room Connector page.
- Enter the Meeting ID, followed by the #.
- Enter your host key, followed by #.
- You will now be the meeting's host.
How to join via pairing?
- To reach the splash screen, dial the IP address (given in the meeting invitation or on your Cloud Room Connector page) from the H.323 or SIP device.
- Access My Meetings on the web.
- Tap the icon on the top right side of the page.
- Join from an H.323/SIP room system.
- Type the meeting ID as well as the pairing code.
- Click the Connect button.
How to access the host options?
The SIP/H.323 in-meeting menu provides access to the host choices that are available for use. If you do not enter the host key before joining, you will have to enter the host key while attempting to access the menu.
Conclusion
So, this leads us to the end of the discussion! You can join a Zoom meeting once invited by clicking the invitation link or entering the Meeting ID. Once you receive the invite, you may perform both actions on the Zoom website, desktop, mobile app, or any of the platforms. You will need an account to set up and schedule a Zoom meeting, but you do not require an account to join a Zoom meeting or participate in it. All you have to do is click your invite link or input the Meeting ID.
However, if you want to join a cloud HD video meeting, you will need an excellent webcam to help you with this, so we recommend the OBSBOT Tiny 2 webcam.















