The Best Way to Blur Webcam Background without Green Screen
While webcams allow us to connect with others from the comfort of our homes, the messy or distracting backgrounds can sometimes reduce the overall visual look of your videos. Traditionally, the solution to a clean and professional background was a green screen. However, setting up a green screen can be troublesome and impractical for many users.
We will delve into the various software solutions and techniques for a seamless webcam blur background that will maintain a polished and even visual presentation. In the following parts, let's find out how to achieve a webcam blur background quickly and efficiently.
Best Webcam to Change Background - OBSBOT Tiny 2 4K Webcam
OBSBOT Tiny 2 is a change background camera that takes your webcam experience to a new level, offering a seamless blend of cutting-edge technology and intelligent features. With its ultra-large CMOS, OBSBOT Tiny 2 surpasses other 4K webcams, delivering sharper and more vivid video quality to captivate your audience. The Dual Native ISO technology ensures clear and noise-free images, even in dim lighting conditions, providing an HDR video without motion blur.
Features:
- Ultra-large 1/1.5'' CMOS sensor
- AI Tracking with Auto Zoom
- 4x Faster Focusing
- Dual Native ISO technology
- Hands-free voice control and dynamic gesture control
- PixGain HDR with no motion blur
- Beauty Mode
Part 1: Built-in Blur Function in Video Conference Platforms
In this part, let's explore the webcam blur background in enhancing your virtual communication experience on video conferencing platforms.
1. Zoom
Due to the global pandemic, there was a significant movement towards remote work and study. Thus, Zoom became a ground-breaking video conferencing technology and a crucial resource for individuals and companies.
The capability of Zoom to blur backdrops during video conversations is only one of the multiple characteristics that make it such a bright tool. This feature is a classy, confident, and polished upgrade. During your video conversations, the Zoom backdrop blur feature is a unique tool that aids in keeping your demeanor polished and removing interruptions. This blur background webcam features blurring out everything in the frame but you. It focuses firmly on the speaker instead of showing your surroundings.
Here's How to Turn on Background Blurring Before a Meeting:
Step 1: Go to Settings
Log in to the desktop Zoom client. Click Settings after clicking your profile image.
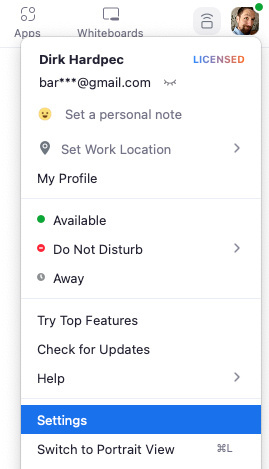
Step 2: Select Blur
Select the Backgrounds & Filters option.
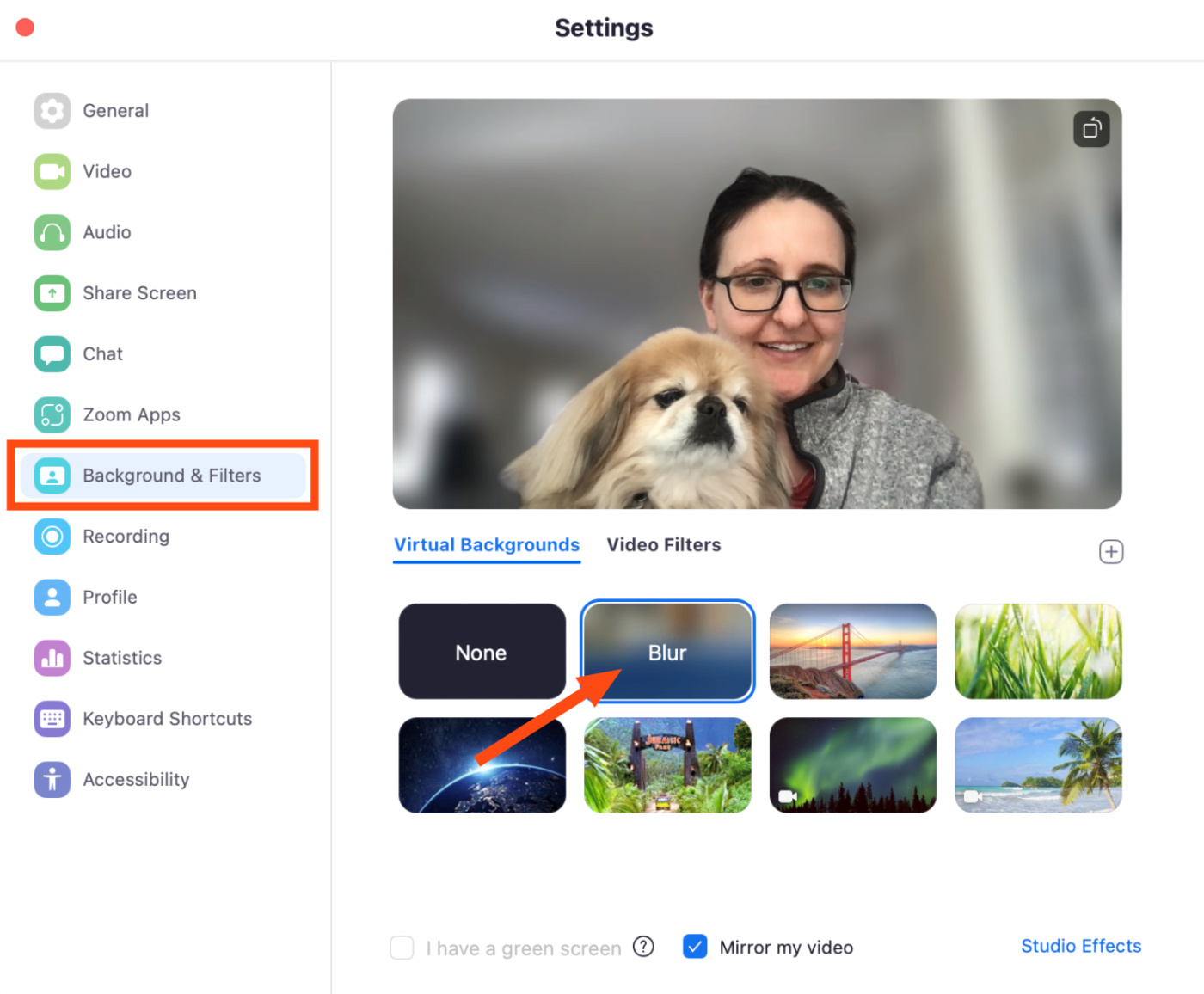
Note: Sign out of the Zoom desktop client and back in if you don't see the Virtual Background tab despite activating it on the online portal.
Then, select Blur from the menu. You'll lose sight of your surroundings when your background blurs behind you.
Here's how to change the Zoom cam background of a meeting:
- Participate as a panelist in a Zoom Meeting or webinar.
- Click the up arrow button adjacent to the Start Video / Stop Video button in the bottom-left corner of the video window.
- Simply select Blur My Background.
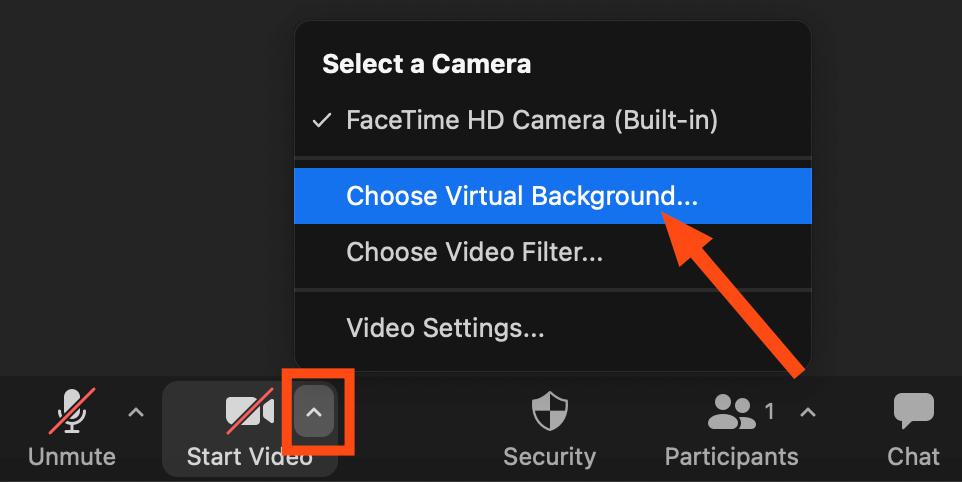
You must have version 5.9.3 or later to use this option. For previous versions, please refer to the section above for instructions on managing the blur background feature.
2. Google Meet
Google Meet offers a useful webcam blur feature that changes the video call background when your surroundings might not be ideal for a professional setting. The background blurring effect ensures the focus remains on you while dimming the background distractions.
To utilize this feature, ensure you meet the requirements. If you're using a computer, ensure the browser is compatible with the feature. Installing the latest version of Chrome is recommended for both PC and Mac users. Once you have the necessary setup, access the background settings during your Google Meet calls and enjoy a more polished, noise-free video conferencing experience.
To Blur Your Background in Google Meet on a PC/Mac, Follow These Simple Steps:
Step 1: Open Google Meet and Apply Visual Effects
- Click on the "three dots" button when you join the meeting.
- Select "Apply Visual Effects" from the options that appear.
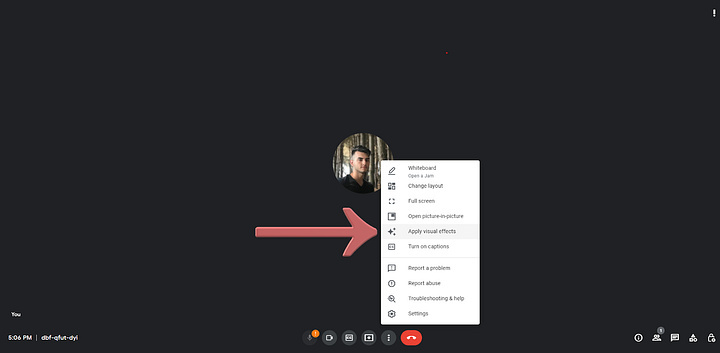
Step 2: Adjust Blurriness
Adjust the background blurriness or add other effects in the new window that opens. Close the window to have your background blurred during the meeting.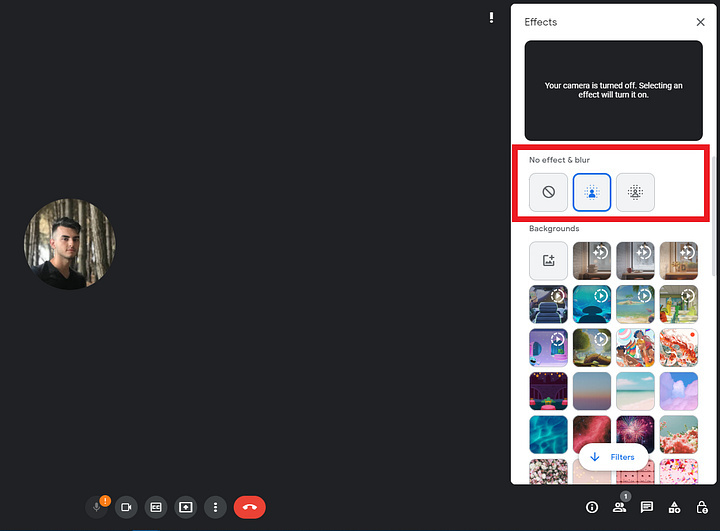
Part 3: Webcam Software to Blur Webcam Background
Here are a few more new tools to blur your webcam background during video calls and virtual meetings.
1. XSplit VCam
XSplit VCam revolutionizes background removal and blurring, eliminating the requirement for a green screen. Compatible with popular streaming software like Open Broadcaster Software (OBS), XSplit VCam equips all streamers with cutting-edge tools for an extraordinary and captivating live stream experience. With background removal, replacement, and blurring filters, you can keep the spotlight on yourself and your content without costly lighting setups or cumbersome green screens.
The primary function of XSplit VCam is to blur, change, or remove the background from your camera feed without using a green screen.
Here are the Steps to Follow:
Step 1: Open XSplit Vcam and Choose Default Option
Login into XSplit VCam. The default option, Original Background, just displays your webcam stream as-is.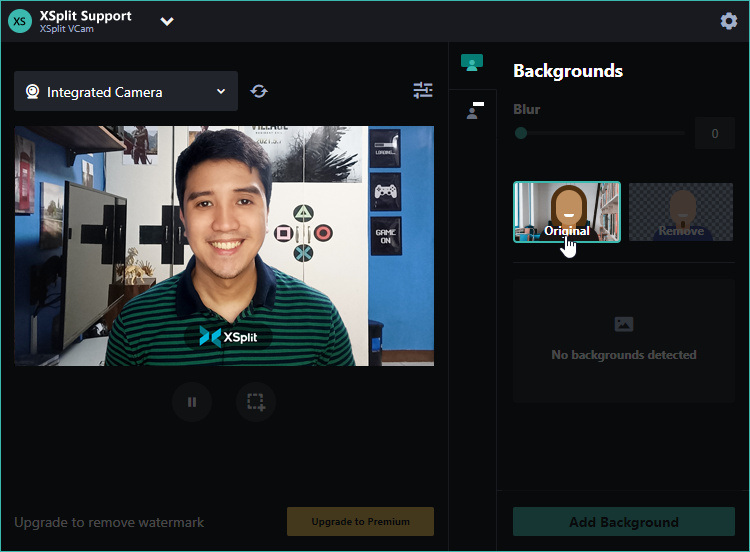
Step 2: Add Blur Effect
Move the slider to add a blur effect to your streaming camera background. Only the Original and Replace background options are compatible with this effect.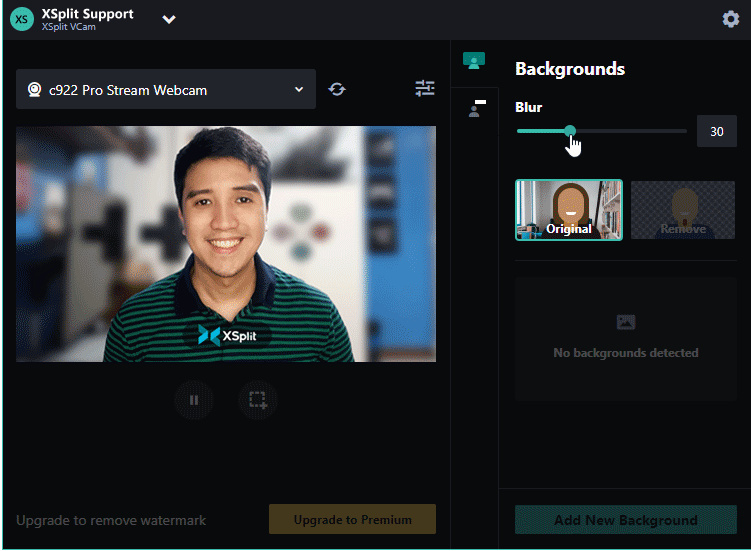
2. ManyCam
Manycam stands out as the ultimate change webcam background tool to replace or remove your background in real-time during live video sessions. If you're engaged in virtual meetings, webinars, presentations, or remote training, Manycam will assist you with its many professional live video tools.
With a simple switch flip, the virtual backgrounds feature activates, intelligently identifying your background and allowing you to blur it before any virtual event instantly. Moreover, there's no need for a green screen as Manycam enables you to replace your background with high-quality images and videos. Want a personalized touch? Add custom photos or videos to create a wholly branded virtual set.
Follow These Steps to Activate Background Webcam Blur in Manycam:
Step 1: Open Manycam
Click the Virtual Backgrounds icon.
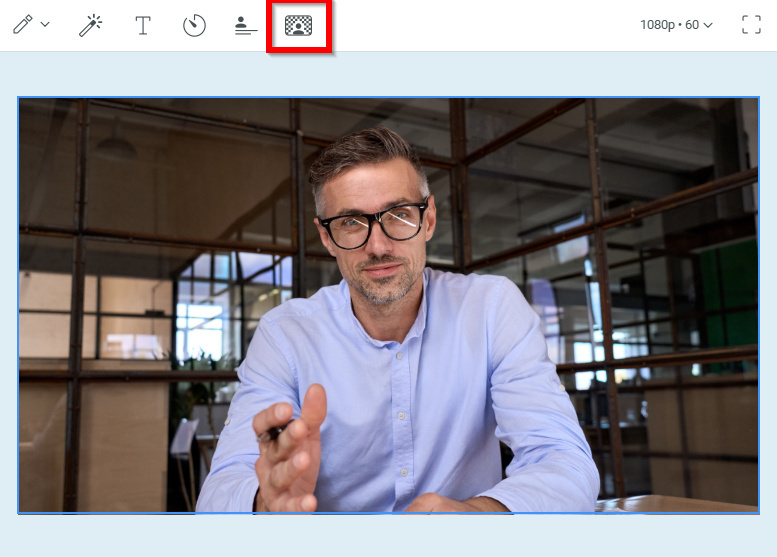
Step 2: Access Settings
Select the Background blur tab to access settings.
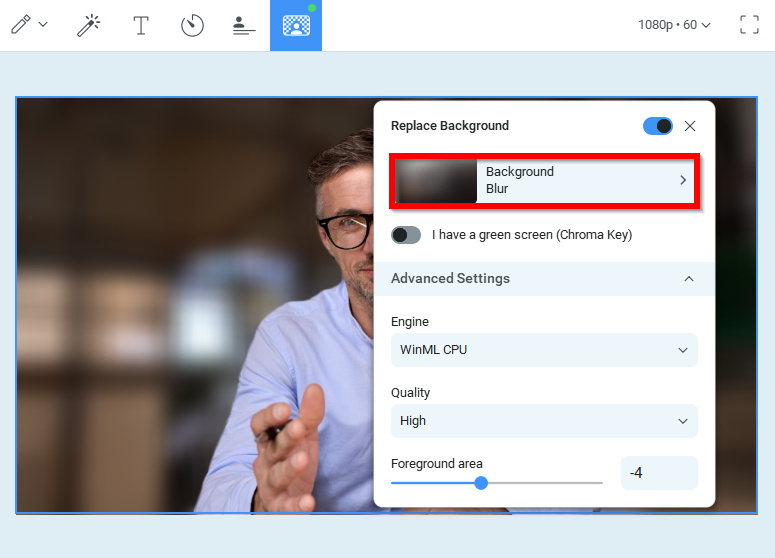
Step 3: Choose Type
You can choose from transparent background, Blur, ManyCam collection images or videos, or any custom image/video.
Note: Ensure your system meets the requirements for background blur based on your operating system (macOS or Windows).
Part 4: Free Plugin to Blur Webcam Backgrounds in OBS Studios
OBS Studio is a popular and versatile software for content creators with no built-in background blur feature. However, its free plugin can help you blur your webcam background and add a touch of sophistication to your videos without a physical green screen.
One such plugin that offers background blur functionality is "Portrait Segmentation." This plugin uses artificial intelligence to detect your face and then intelligently blurs the background, keeping the focus on you during your streams or video calls. It's easy to set up and use, and it can significantly enhance the overall quality of your content.
Step-by-Step Guide:
Step 1: Download OBS Studio
Visit the official website and get the appropriate version for your operating system.
Step 2: Download the Plugin and Copy the File
Go to the OBS Studio plugins website and search for "Portrait Segmentation." Download the plugin that matches your OBS Studio version.
Now, Open OBS Studio, go to the "Tools" menu, and choose "Open Plugin Folder." Copy the downloaded "Portrait Segmentation" plugin file into the "obs-plugins" folder.
Step 3: Visit Settings
In OBS Studio, click the "Settings" button in the lower-right corner. In the settings window, navigate to the "Video" tab on the left sidebar. Under "Video Adapter," select "Portrait Segmentation" from the drop-down menu.
Step 4: Adjust Blur
Once the plugin is activated, go to the "Sources" panel and add your webcam source by clicking the "+" button. Right-click on the webcam source and choose "Filters." In the filters window, click the "+" button and select "VirtualCam - Portrait Segmentation." Adjust the blur intensity to your liking.
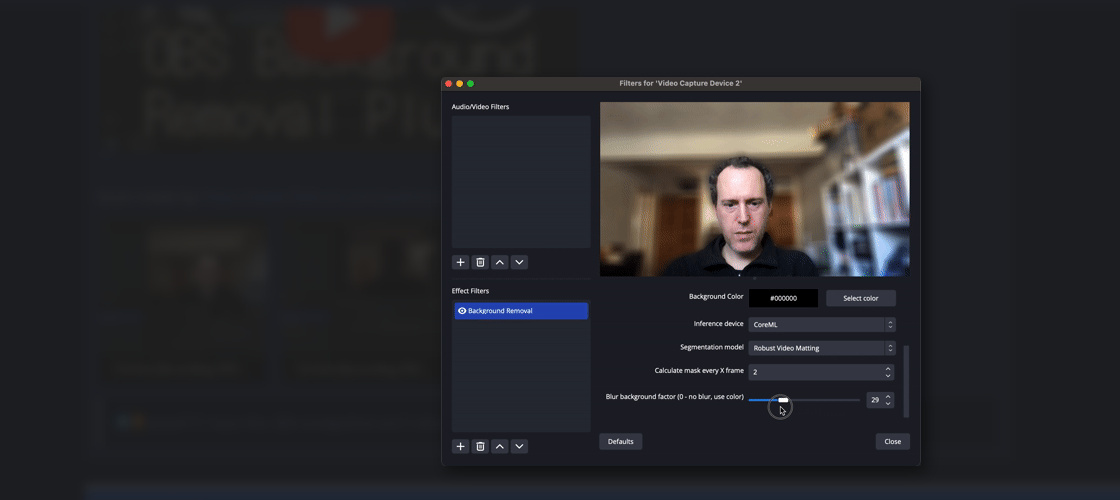
So, with the OBS virtual green screen now applied to your webcam source, you can start your live stream, video call, or recording in OBS Studio.
This step-by-step guide is your simple gateway to adding an OBS webcam background. Happy streaming!
Conclusion
Thus, this article showed that Google Meet, Manycam, or XSplit VCam software options offer easy-to-use and effective background blur features. Now, you can add a touch of professionalism to your video calls, live streams, and presentations without a green screen. However, if you're looking for a webcam to change backgrounds, OBSBOT Tiny 2 is the perfect choice.















