How to Test a Webcam? [2025 Guide]

With the advent of remote work, webcams have become more vital, and more people rely on them as a PC communication tool for work and home. Fortunately, testing the functionality of a camera on a laptop is straightforward. A few third-party apps are available when you want to learn how to open a webcam on a laptop computer. Before a crucial video meeting, always ensure your webcam is operational.
Here's how to check your webcam in Windows 10/11, macOS, and some popular video-chatting apps, like Zoom, Microsoft Teams, and Google Duo.
Part 1: How to Test Your Webcam Using Built-in Application
The easiest way to test/check the webcam is using the built-in Camera application.
How to Test Your Webcam in Windows 10/11?
- Begin by tapping the Start button, typing "camera", and selecting the Camera app from the results.
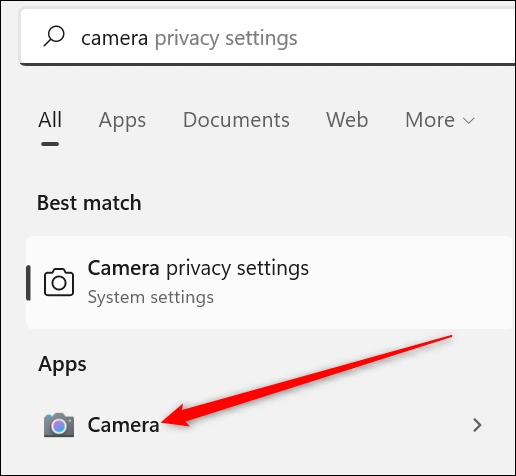
- You should be able to view footage from the camera as soon as it starts recording if everything is functioning as it should.
How to Test Your Webcam on Mac?
- Choose the Finder icon in the Dock bar at the bottom of the screen and click on it.
- Choose Applications from the drop-down option in the Finder's menu bar, located to the left.
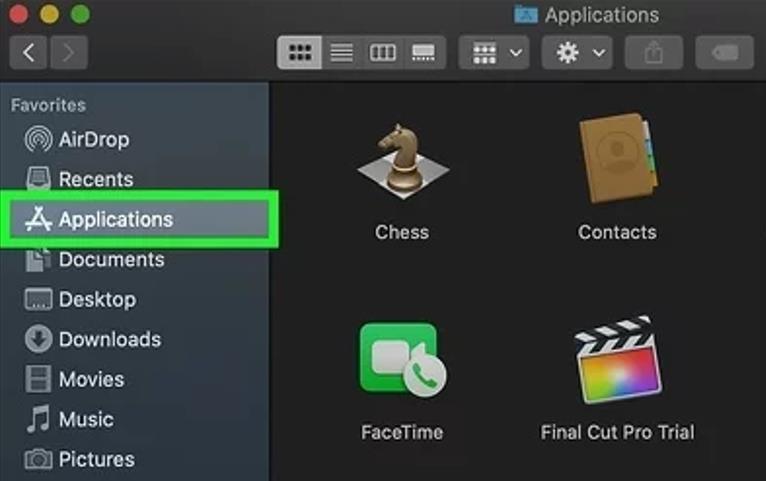
- Then, give the icon for the Photo Booth app a double click to view the stream from the camera when it has automatically activated the webcam.
Because Mac laptops have certain requirements, you need to be sure that the external webcam you choose is compatible with them. Insert the CD with it and follow the on-screen instructions to complete the driver installation. After the process, you should insert the webcam into the USB port. Mac will detect the freshly installed device, and everything ought to function normally with it after that. You will see the stream.
Part 2: How to Test Your Webcam Using Online Webcam Test Tools
There are two most straightforward ways to answer how to test a webcam on a PC using the online method.
Veed.io
Step 1: Choose "Start Test". When you click this button, the test will hopefully begin automatically.
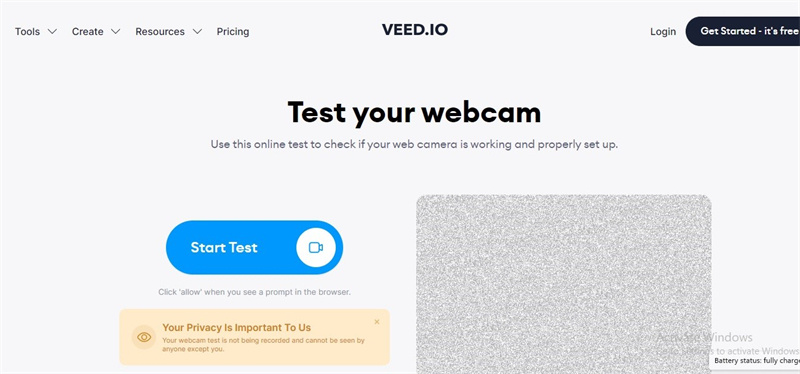
Step 2: To allow pop-ups, click the "Allow" button. A request for permission appears in a pop-up window on your screen. Selecting "Allow" will allow you to put your camera through its paces.
Step 3: Examine the feed coming from your webcam. Take a look at the picture and video quality of your webcam. Check to see that the lighting is appropriate.
Webcam Test
Step 1: Click the "Test my cam" button on the home page to test the webcam.
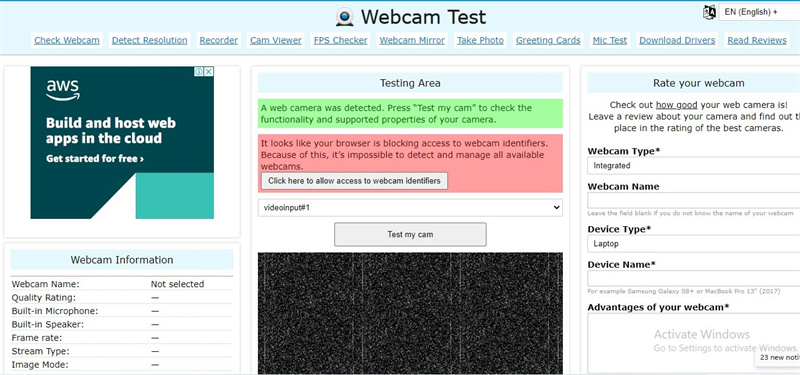
Step 2: You will receive a pop-up prompt to allow your device access to the camera option. Click "Allow".
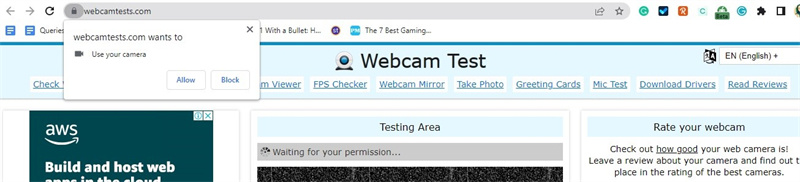
Step 3: The system will automatically process and detect the webcam's properties.
Part 3: How to Check Your Webcam with Conferencing Software
Most apps and browser-based video chat services include the option to test your voice and video. Here are some general guidelines for the common solutions on how to test webcams.
1. Skype
Step 1: To see your camera on Skype, choose "Settings" from the drop-down menu after clicking the three dots in the upper-left corner of the main Skype screen.
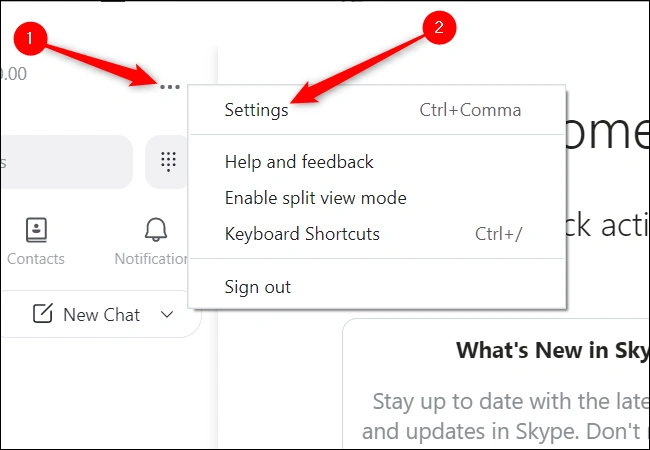
Step 2: Under "Settings", locate the "Audio & video" option on the left side of the page.
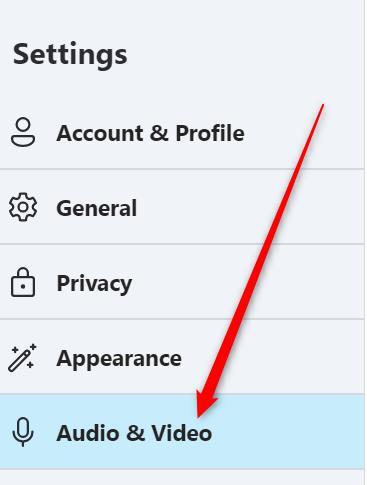
Step 3: On the right-hand side, you should be able to view a video feed coming from the camera.
2. Zoom
Step 1: To access the Zoom settings, choose the cogwheel icon in the display's upper-right-hand corner.
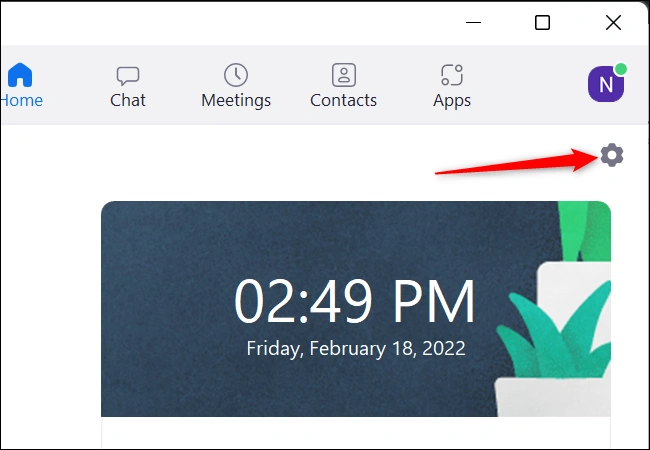
Step 2: Finally, click "Video" on the left. If your webcam is working well, you will see yourself.
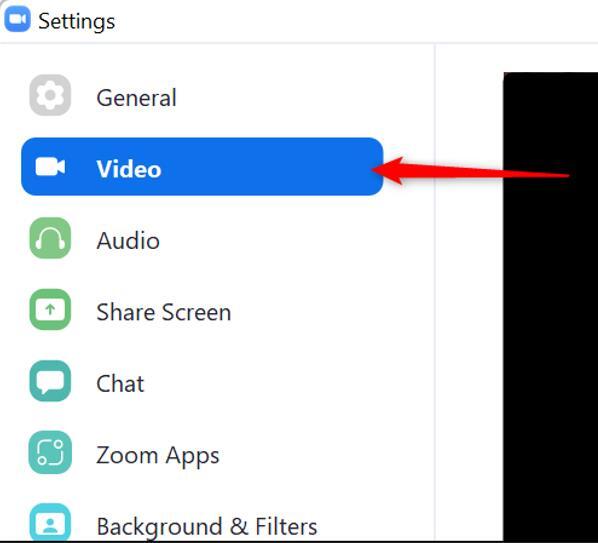
3. Google Meet
Step 1: There are two locations from which you may verify the quality of your camera while using Google Meet. The first one may be seen on the main page of Google Meet. To adjust the settings for this page, use the cogwheel in the upper right corner.
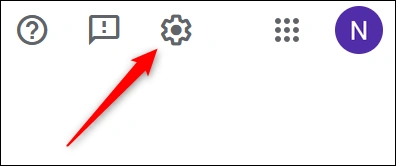
Step 2: On the left side, choose the "Video" option. If everything functions properly with your camera, there will be a thumbnail video to the right of the pop-up window.
Step 3: Additionally, Google included the opportunity to verify your video on the meeting page itself instantly. Click the "Check your audio and video" tab after successfully joining a meeting.
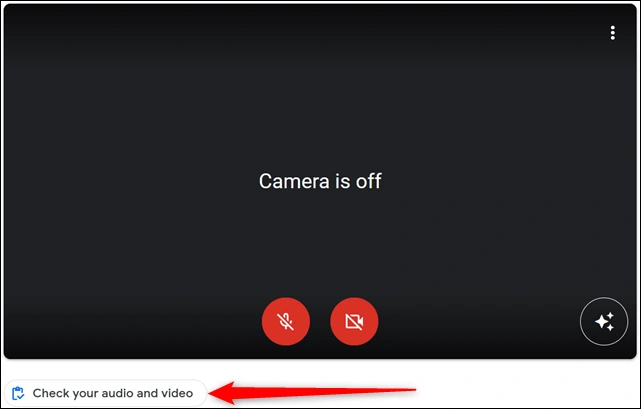
Step 4: You can try clicking the red camera icon if you can't see yourself in the mirror.
4. Microsoft Teams
Regarding holding online meetings, experts prefer to use the Microsoft Teams software since it brings together groups of up to 10,000 workers at once. Follow these steps on how to test an external webcam.
Step 1: You may access the Microsoft Teams program from the search bar in Windows 10 and then log in.
Step 2: On your profile page, locate the Tap symbol and click on it.
![]()
Step 3: Go to the Settings option, then double-click the Devices option once you're there.
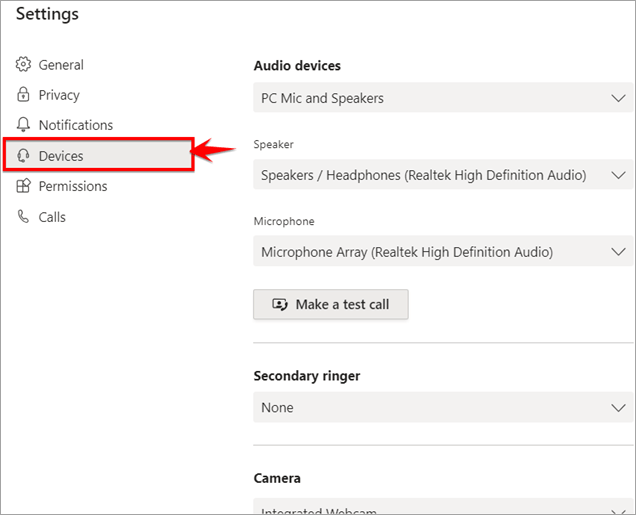
Step 4: Given that you have an inbuilt camera, opening Devices should switch it on and provide a sample of your webcam stream. Use the Camera drop-down option to change your camera device. If you are satisfied with the quality of the preview stream, your webcam is perfect.
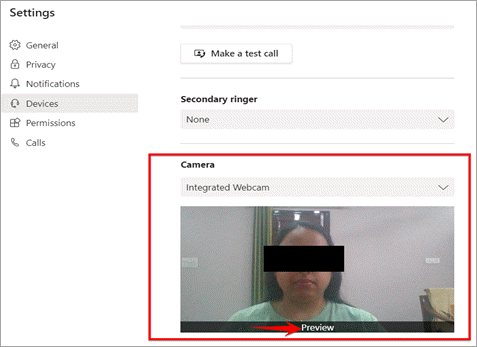
Step 5: Additionally, check under Permissions that the toggle for Media is on.
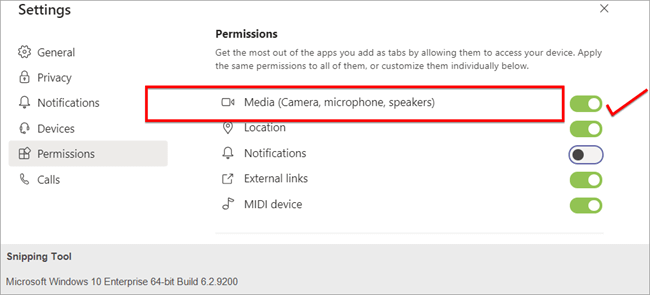
5. Google Duo
Step 1: To begin using your camera, activate it by clicking the button labeled "camera".
Step 2: The video captured by the camera needs to be uploaded to this website.
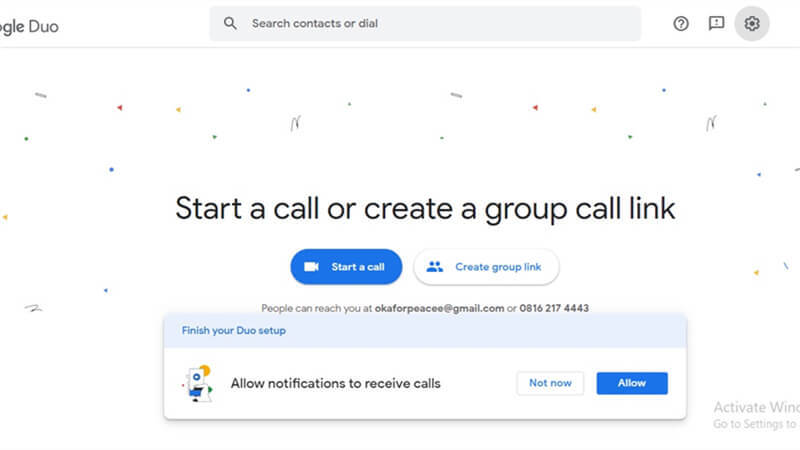
Step 3: The mirror button may be used to turn the movie horizontally, and the Fullscreen button can test the film in full-screen mode.
Step 4: If the test is successful, it signifies your camera is operational. If you are experiencing camera troubles, the issue is most likely with the settings.
Step 5: If the webcam test fails, your camera is probably broken. In this instance, you'll discover answers to camera difficulties for various platforms, including iOS, Android, and Windows.
6. Discord
Step 1: After starting up Discord, go to the application's settings by clicking the cogwheel symbol in the lower left-hand corner of the window.
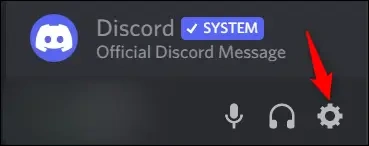
Step 2: To test the video, choose "Voice & Video" from the menu on the left, then select "Test Video" from the menu in the center.
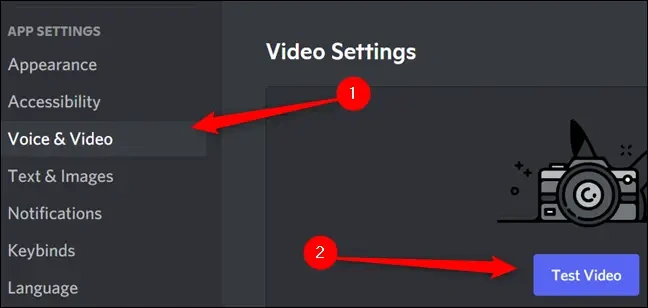
Step 3: You should see your picture display after clicking the "Test Video" button.
Part 4: Troubleshooting for Webcam Not Working
Here's a detailed breakdown of common issues related to webcams and how to troubleshoot them effectively.
1. Webcam Not Detected
- Check Physical Connections: For external webcams, ensure that the USB cable is securely connected to both the webcam and the computer. Try using a different USB port on your computer to rule out a faulty port. If possible, test the webcam on another computer to check if it's the webcam or the computer that's the issue.
- Restart Your Computer: Sometimes, a simple restart can help the operating system recognize newly connected devices.
2. Poor Video Quality
- Check your webcam settings in the application you are using (e.g., Zoom, OBS). Make sure the resolution is set to the highest available (preferably 1080p).
- Adjust settings such as brightness, contrast, and sharpness within the webcam app for optimal quality.
3. Audio Problems
- Ensure that the microphone is not muted. Check the volume settings within the application you are using. Adjust the microphone volume in your operating system's audio settings.
- Use the built-in sound settings to test your microphone. On Windows, right-click the speaker icon in the taskbar, select Sounds, and go to the Recording tab. Speak into the microphone to see if the green bars react.
- On macOS, go to System Preferences > Sound > Input and test the volume levels.
More Solutions for the webcam not working here.
Conclusion
Webcams are indispensable in this era of millennials and the unforeseen epidemic. Whether it's your very first or millionth online meeting, checking the camera settings before going live is essential. After all, you wouldn't wish to be annoyed because something you were looking forward to did not go as planned owing to avoidable technical issues. Would you want to keep going back and forth amid a scheduled meeting? This is why you need to know how to test your webcam. And here is all for you.















